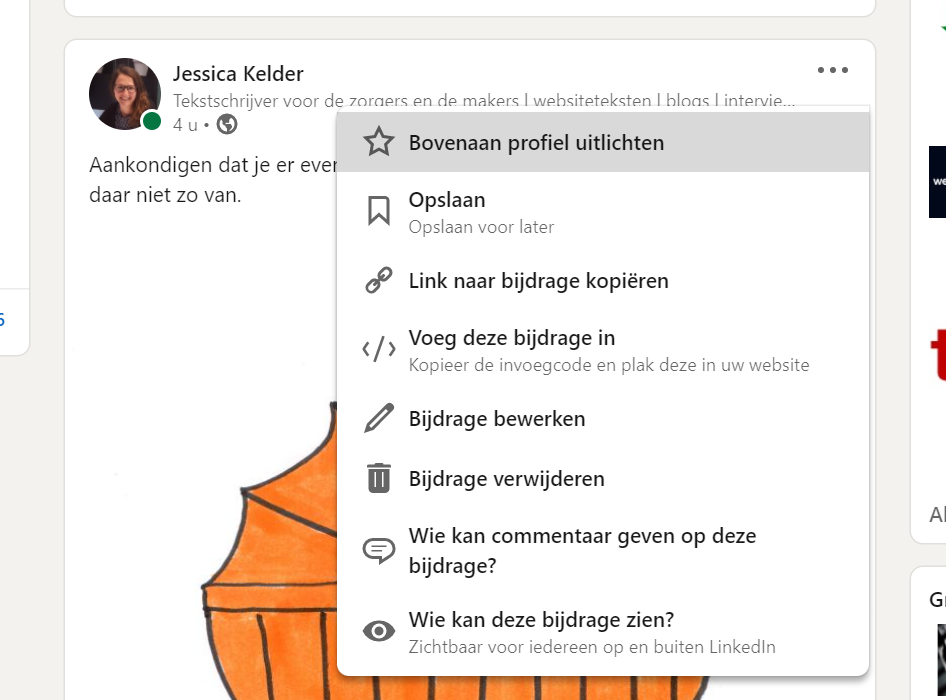Welkom bij de download van je LinkedIn-cursus. Omdat de knoppen op LinkedIn sneller veranderen dan jij ‘LinkedIn werkt ook voor mijn bedrijf’ kunt uitspreken, heb ik ervoor gekozen om het technische deel van de LinkedIn-cursus in een aparte download te maken. Deze download update ik regelmatig, zodat je altijd volgens de nieuwste mogelijkheden werkt. Omdat jij de cursus gekocht heb, hou je toegang tot deze pagina en blijf je bijgepraat.
De download volgt de structuur van het boek. Je vindt hierin stap voor stap op welke knoppen je moet drukken om de dingen te regelen waar je in het boek over gelezen hebt. Via onderstaande inhoudsopgave kun je direct navigeren naar het onderdeel waar jij nu mee bezig bent. Kom je er niet uit, klopt er iets niet of mis je informatie? Laat het me weten! Mail naar: jessica@tekstbureautrefpunt.nl.
Alles in de download is gemaakt voor de desktopversie van LinkedIn. Dit werkt voor het aanpassen van je profielen veel beter dan via een app. Je kunt altijd inloggen op je desktopversie door simpelweg te gaan naar: www.linkedin.com en in te loggen met jouw gegevens.
Laatste update: 8 december 2021
Hoe maak je een bedrijfspagina?
Hieronder vind je stap voor stap hoe je een bedrijfspagina aanmaakt. Hiervoor heb ik een fictief nieuw bedrijf aangemaakt: Testtekstbureau.
Als je zometeen je bedrijfspagina hebt aangemaakt, kom je standaard aan de ‘achterkant’ van je bedrijfspagina terecht: het deel waarin je je pagina kunt bewerken, statistieken kunt bekijken en bijdrages kunt plaatsen. Wil je zien hoe anderen jouw pagina zien? Dan vind je rechts bovenin de knop ‘weergeven als lid’. Klik je hierop, dan zie je hoe anderen jouw pagina zien.
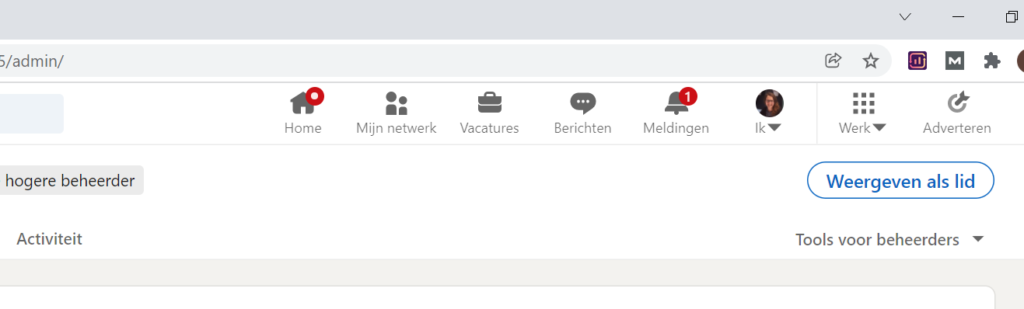
Wil je nu weer in het bewerkgedeelte komen? Dan klik je op: weergeven als beheerder.
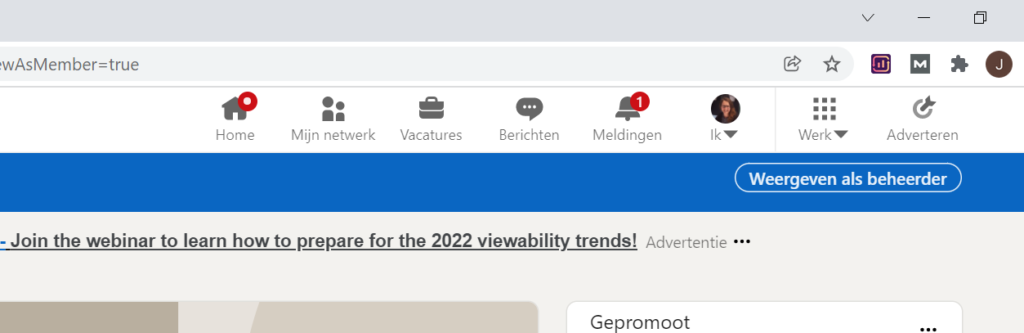
Je komt dan weer terecht in het bewerkgedeelte.
Je maakt en vult je bedrijfspagina als volgt:
Stap 1: bedrijfspagina aanmaken
klik in de menubalk bovenin op het pijltje naast ‘werk’ (het icoontje met de blokjes). Klik hier op ‘bedrijfspagina maken’.
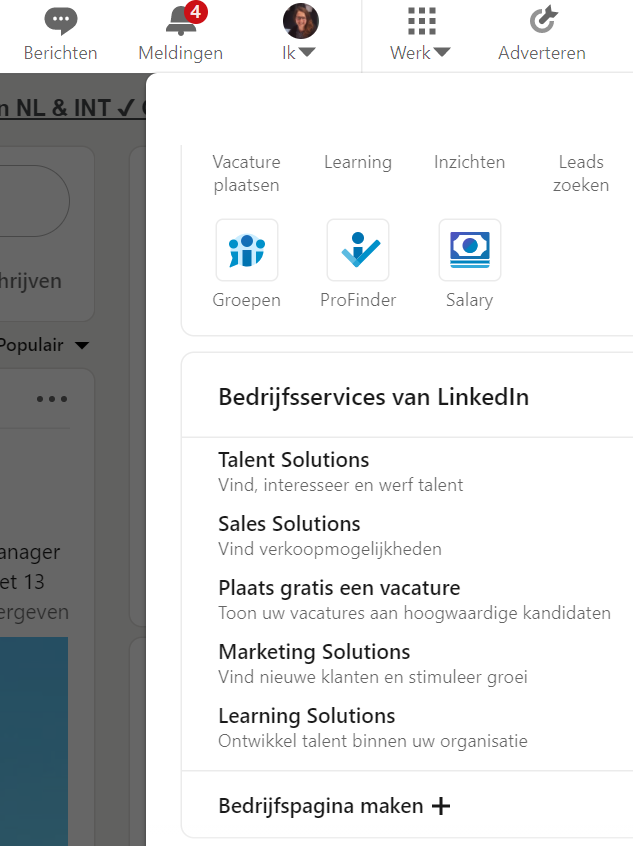
Stap 2: type bedrijf
Je moet nu kiezen wat voor bedrijf je hebt: klein bedrijf, gemiddeld of groot, een onderwijsinstelling of een showcasepagina (niet relevant voor nu). In jouw geval een makkie: een klein bedrijf.
Stap 3: details over je bedrijf
Je kunt nu de volgende gegevens over je bedrijf in gaan vullen:
- Je bedrijfsnaam
- Je website
- Je bedrijfstak: dit zijn helaas vaste categorieën. Je zult misschien een beetje creatief moeten zijn met de branche. Zo is er geen branche ‘communicatie’, maar wel ‘schrijven en redactie’.
- Je bedrijfsgrootte: aantal medewerkers
- Je soort bedrijf: eenmanszaak, naamloze vennootschap enz.
- Je logo uploaden (yes!)
- Je slogan
Je pagina komt er nu zo uit te zien:
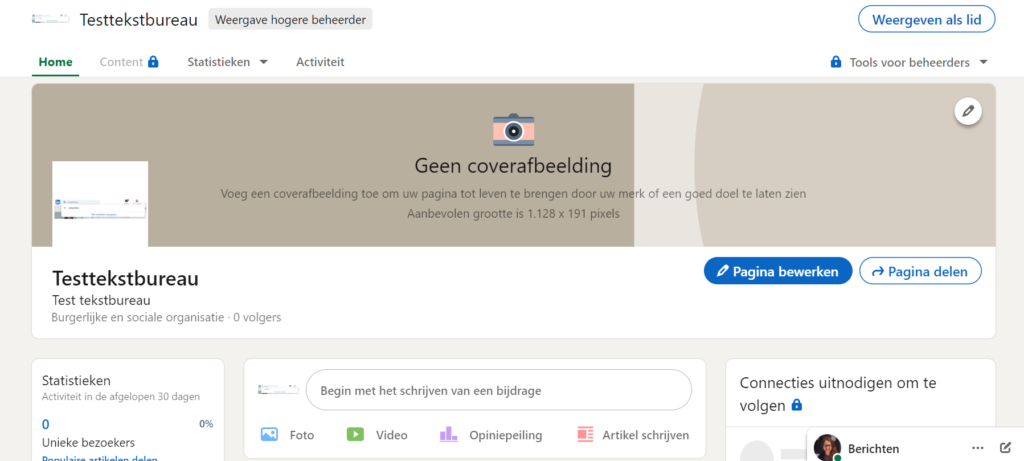
Er staat nu nog nauwelijks informatie over je bedrijf. Wel heb je nu je logo, zodat je als je later je bedrijfspagina linkt aan je persoonlijke profiel het logo te zien krijgt. Via deze homepagina aan de achterkant kun je ook je banner uploaden of een andere mooie afbeelding kiezen als achtergrondfoto. Hiermee kun je dus de herkenbaarheid en huisstijl van je bedrijf laten zien.
Je kunt deze gegevens altijd weer aanpassen door via ‘pagina bewerken’ naar de tab ‘paginagegevens’ te gaan (zie hieronder).
Stap 4: informatie over je bedrijf en contactgegevens
Via de knop ‘pagina bewerken’ kun je nu informatie gaan toevoegen aan je pagina. Je komt dan in een menu terecht waar je verschillende dingen aan je pagina kunt bewerken:
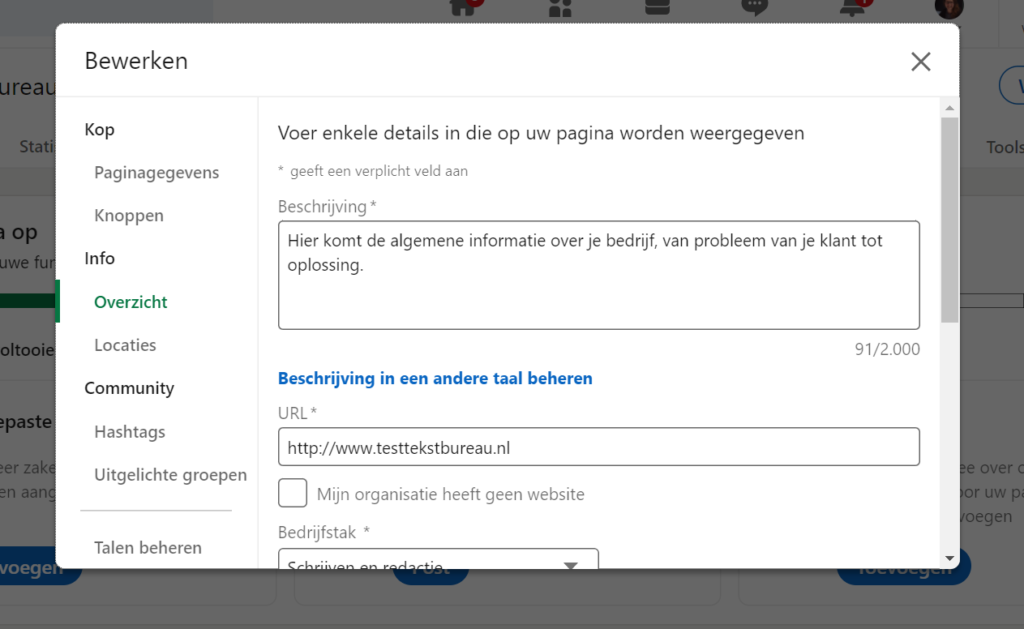
Je komt standaard in de tab waar je de algemene informatie over je bedrijf kunt invullen, onder ‘overzicht’:
- Een beschrijving van je bedrijf in je eigen woorden: zie boek voor tips.
- De link naar je website
- In welke bedrijfstak je zit
- Het telefoonnummer waarop je bedrijf te bereiken is
- Het jaar van oprichting
- Jouw specialismes. Handig: je kunt zelf met de hand de juiste omschrijving kiezen.
Klik je nu op opslaan, dan worden deze gegevens op je pagina zichtbaar onder het tabje ‘info’. Dat ziet er zo uit:
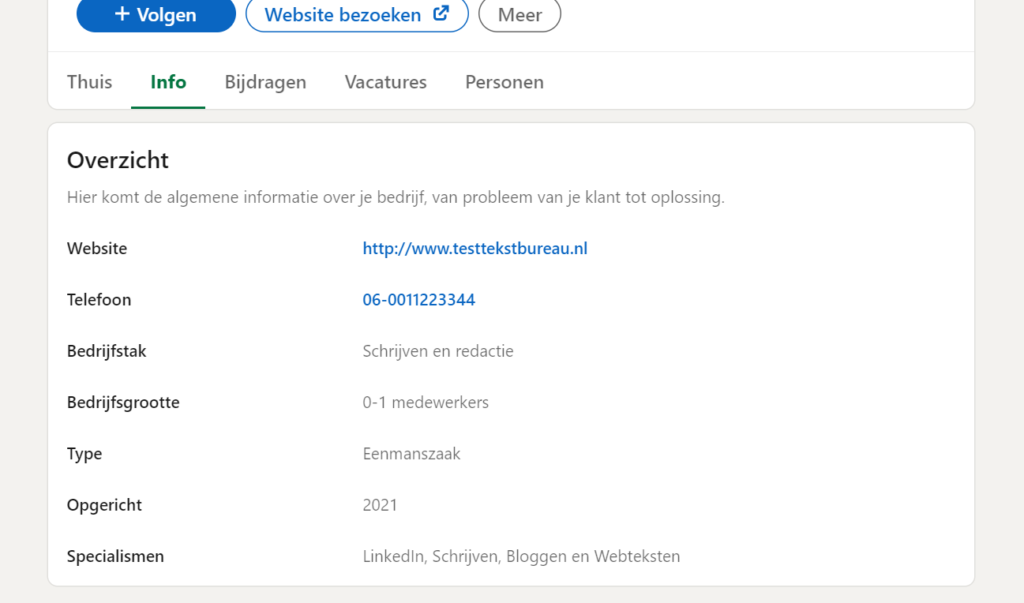
Onder het tabje ‘thuis’ vind je de omschrijving over je bedrijf zoals je die hebt ingevuld:
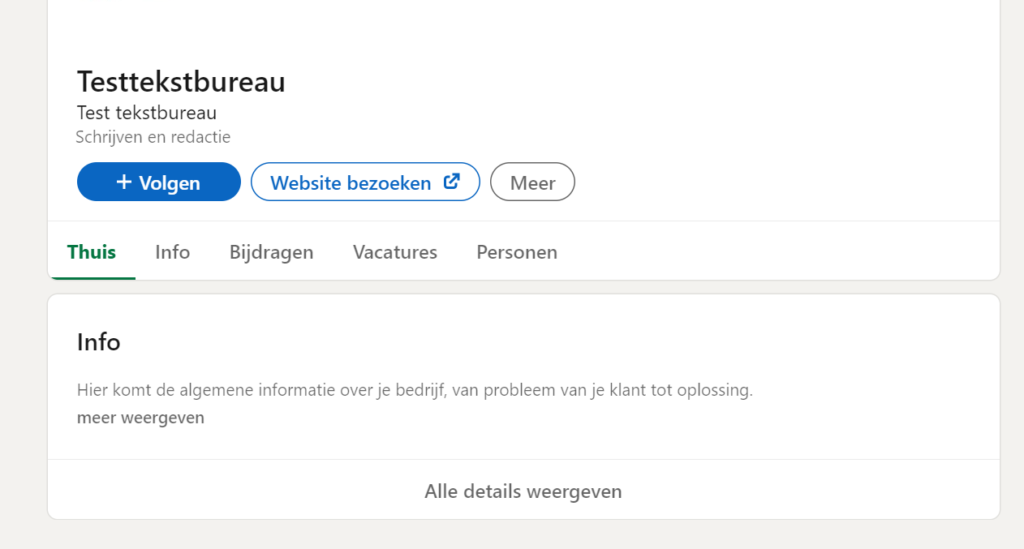
Stap 5: locaties en ‘call to action’
Je kunt in hetzelfde menu als net je pagina verder personaliseren:
- Locaties: vul hier in waar je bedrijf gevestigd is. Handig, zeker als je regionaal werkt. Dat kan ook een stad zijn als je niet je privéadres wil invoeren maar wel ingeschreven staat met je privéadres;
- Knoppen: zoals je hierboven zag, zien bezoekers op je bedrijfspagina direct een aantal knoppen. De knop naast ‘volgen’ kun je aanpassen, zodat je bezoekers doen wat jij wil dat ze doen. Je kiest dan de juiste ‘call to action’. Je kunt ze bijvoorbeeld verwijzen naar je website, vragen lid te worden of vragen contact op te nemen. Zet je hier de juiste link naar je website bij, dan kunnen bezoekers met één druk op de knop precies daar komen waar jij wil dat ze komen. Je doet dit weer in hetzelfde menu, onder de tab ‘knoppen’.
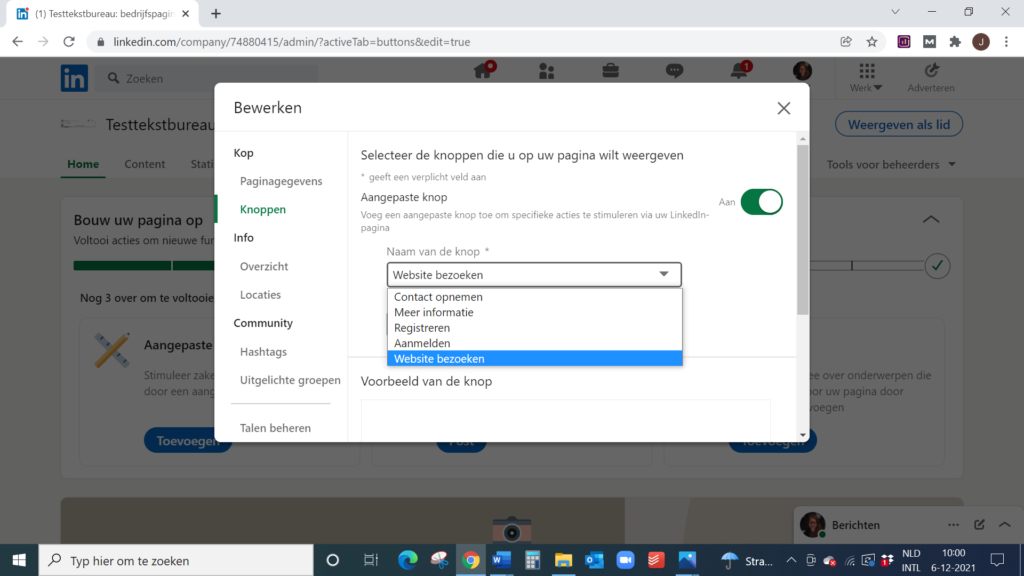
Je hebt nu de belangrijkste informatie over je bedrijf op je bedrijfspagina ingevuld!
Stap 6: overige instellingen
Naast deze basisinformatie, kun je ook nog andere dingen instellen en beheren via je bedrijfspagina. Je vindt ze weer via de tabjes achter de knop ‘pagina bewerken’:
- Hashtags volgen: dit doe je omdat je als bedrijfspagina alléén kunt reageren op berichten met de hashtags die jij volgt (of waarin je getagd wordt, maar daarmee kan je niet zelf een gesprek starten). Je kan er drie kiezen en die drie kun je elk moment weer wijzigen. Ben je bijvoorbeeld voedingsdeskundige, dan zou je de hashtags ‘#gezondheid #afvallen of #voeding kunnen volgen (tip: kijk ook welke hashtags veel volgers hebben, zie download hashtags bij bijdrage schrijven. Over het verschil tussen taggen en hashtags, zie boek, pagina 68/69).
- Groepen uitlichten: dit zou handig kunnen zijn als je medewerkers hebt die je graag wijst op groepen die relevant zijn voor jouw branche, waar ze bijvoorbeeld vragen kunnen stellen of waar opdrachten voorbijkomen. Voor jou als zelfstandige ondernemer zal dit niet zo heel relevant zijn.
- Talen beheren: je kunt via deze tab de informatie op je bedrijfspagina ook in een andere taal aanbieden.
Stap 7: netwerk en connecties
Ga je echt gebruikmaken van je bedrijfspagina, dan kun je op twee manieren beginnen met een netwerk opbouwen:
- Jouw privéconnecties uitnodigen je pagina te volgen (zie rechts op de afbeelding hieronder). Je hebt hiervoor 100 credits per maand, wat betekent dat je elke maand 100 mensen mag uitnodigen je pagina te volgen. (Dit worden er 250, maar dat is nog niet bij iedereen uitgerold.) Accepteert iemand je uitnodiging, dan krijg je je credit terug en kun je dus een volger extra uitnodigen. Die limiet zit erop om te voorkomen dat je als een gek mensen uitnodigt die helemaal niet op jouw pagina zitten te wachten (ik zei toch dat schaamteloze promotie op LinkedIn niet werkt 😉). Het nadeel van op deze manier mensen uitnodigen is dat je je uitnodiging niet met de hand kunt aanpassen en personaliseren.

- Via pagina delen (de knop naast pagina bewerken). Je kunt er hier voor kiezen om je pagina via een bijdrage onder de aandacht te brengen, die je deelt via je privéprofiel. Voordeel: groter bereik binnen je netwerk en je kunt er met de hand een leuke bijdrage van maken. Veel mensen zullen het zelfs leuk vinden dat je een bedrijfspagina hebt en je gaan volgen. Let wel op: dit heeft alleen zin als je vervolgens ook actief met je bedrijfspagina aan de slag gaat. Anders kun je je netwerk beter vragen jou te volgen. De tweede optie is om je pagina te verzenden in een bericht. Het voordeel hiervan is dat je dus mensen gericht kunt uitnodigen, niet gelimiteerd bent door een aantal credits en je wél een persoonlijke boodschap bij je uitnodiging kunt zetten. Nadeel: het vraagt wat meer handwerk, zelf bijhouden wie je al een bericht gestuurd hebt en sommige mensen vinden het opdringerig als je hun privé-inbox op LinkedIn binnenstormt voor zoiets.
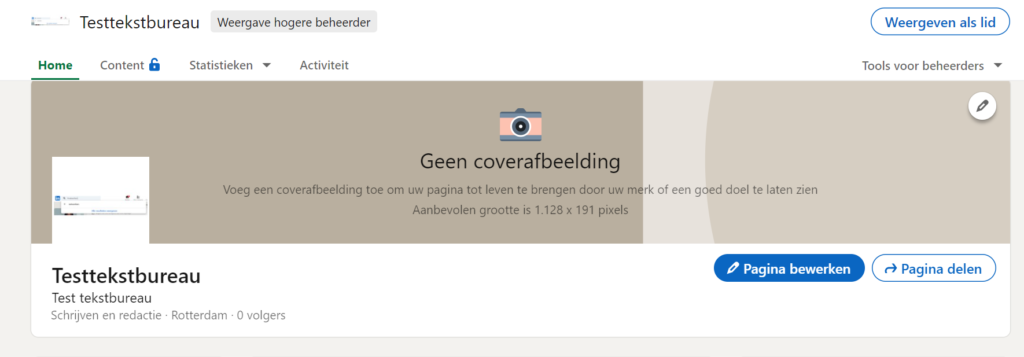
Stap 8: bijdrages plaatsen
Je kunt nu content gaan plaatsen (zie boek voor ideeën en tips hierover). Je doet dat vanaf de homepagina van je bedrijfspagina:
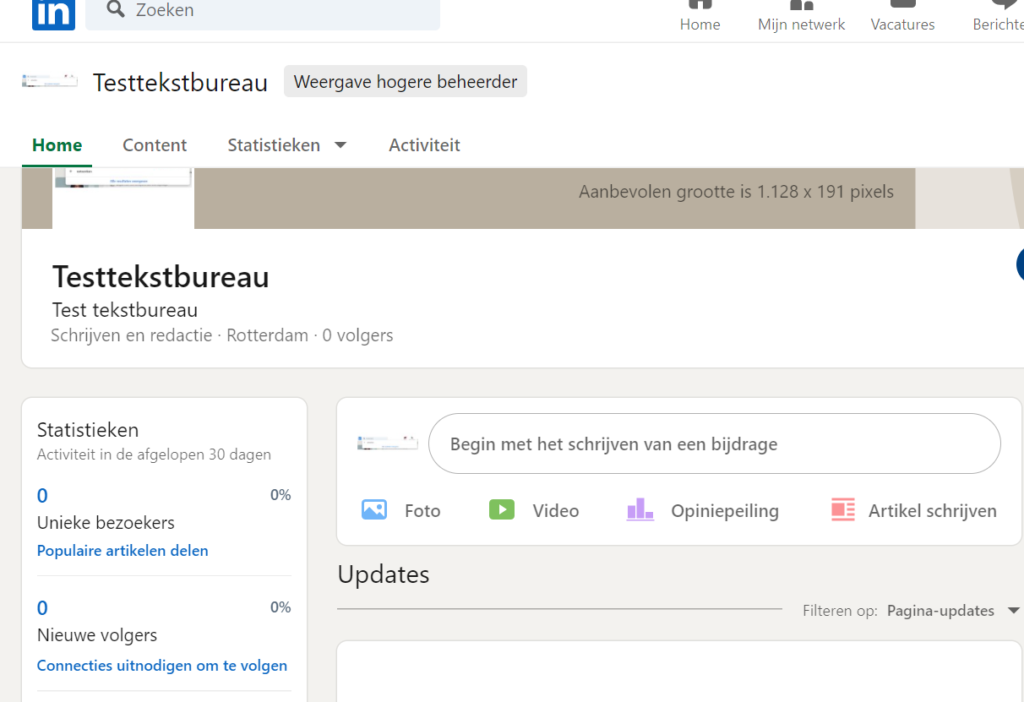
Stap 9: je bedrijfspagina terugvinden
Heb je je bedrijfspagina eenmaal aangemaakt, dan vind je ‘m terug op de homepagina van LinkedIn. Links van je tijdlijn zie je eerst wat informatie over je persoonlijke profiel en laatste bijdrage. Direct daaronder staan jouw pagina’s. Hier vind je je bedrijfspagina terug.
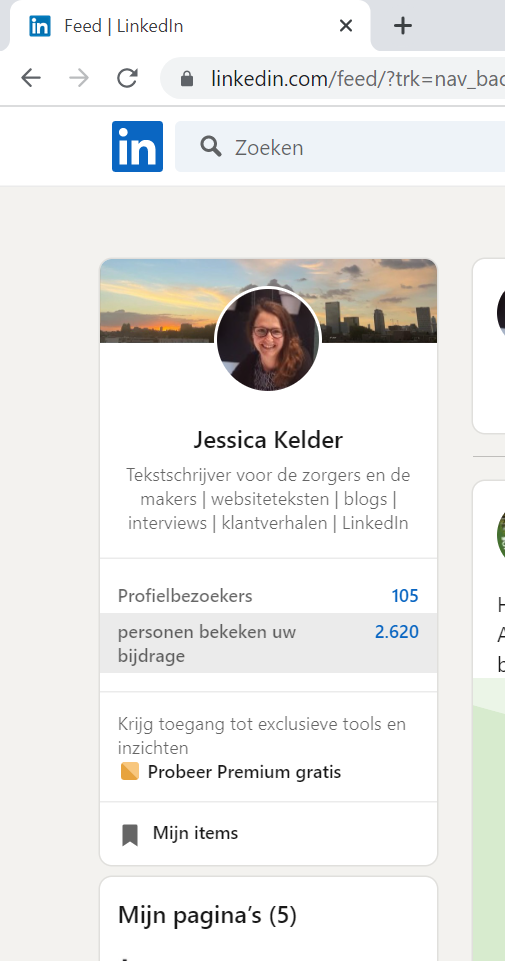
Je persoonlijke pagina
Je persoonlijke pagina: de ster van de show! Dat er ontzettend veel mogelijkheden zijn bij je persoonlijke pagina, heb je al kunnen lezen in het cursusboek, net als hoe je er een logisch verhaal van maakt voor de bezoekers van jouw persoonlijke pagina. Hier vind je waar je de knoppen vindt om alles precies zo te maken zoals jij wil! En ook hier volgen we weer de onderdelen van je profiel zoals ze in het boek beschreven staan.
Tip voordat je begint: alle screenshots in dit deel en alle woorden staan in het Nederlands. Het kan zijn dat je even moet zoeken waar wat zit als jouw instellingen in het Engels staan. Of je het prettiger vindt om met een Nederlands of Engels profiel te werken, mag je natuurlijk zelf weten. Maar kom je er niet uit, dan kan het helpen je taalinstellingen even in het Nederlands te zetten. Je doet dit door vanaf de homepagina van LinkedIn op het pijltje onder je profielfoto rechts bovenin te klikken en ‘taal’ te selecteren.
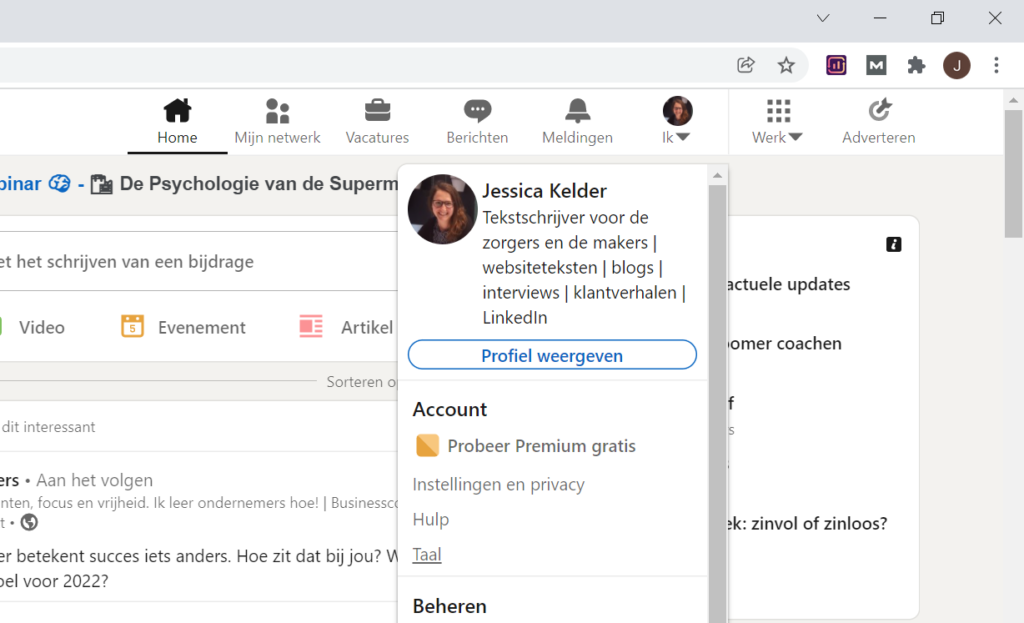
Stap 1: naar je persoonlijke profiel
De makkelijkste manier om naar je persoonlijke pagina te gaan is via de homepagina van LinkedIn. Je ziet daar links in beeld verschillende gegevens van je persoonlijke profiel: je profielfoto, naam, en kopregel. Klik je hierop, dan kom je op je persoonlijke pagina terecht, waar je alle instellingen van je persoonlijke pagina kunt bewerken. Je komt ook op je persoonlijke pagina terecht door op je profielfoto bij ´begin met het schrijven van een bijdrage’ te klikken, of door op je profielfoto rechts bovenin te klikken en daar op je naam, foto of kopregel te klikken.
Ben je eenmaal op je persoonlijke profiel, dan kun je alle verschillende opties die in het boek aan bod komen aanpassen. Hieronder vind je ze allemaal én meer opties stap voor stap.
Je past je banner rechtstreeks aan via je persoonlijke profiel. Klik je op het potloodje in je banner, dan kom je in een menu waar je je banner aan kunt passen. Je kunt hier de juiste foto kiezen en de foto bewerken, zodat je de juiste uitlijning enzovoort hebt.
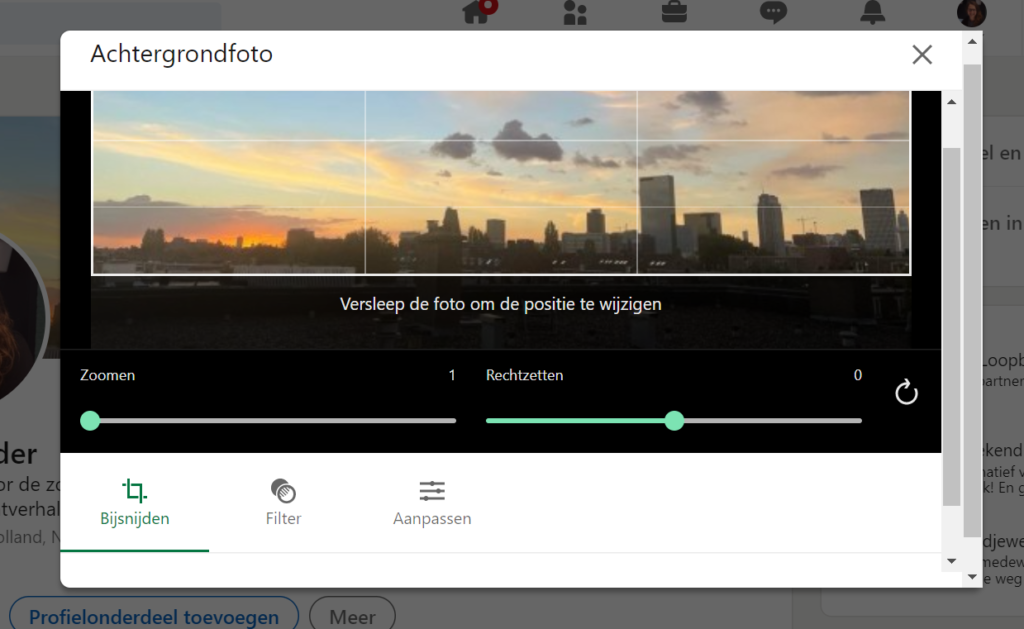
Stap 3: je profielfoto instellen
Je past je profielfoto aan door op je persoonlijke pagina op je profielfoto te klikken. Je kunt hier de zichtbaarheid van je foto instellen (selecteer: openbaar); de foto bewerken met bijsnijden, een filter (niet doen) en aanpassingen qua helderheid etc; en een ‘lijst’ om je foto zetten, waardoor je aan kunt geven of je open staat voor werk (groene cirkel om je foto) of op zoek bent naar iemand (paarse cirkel om je foto).
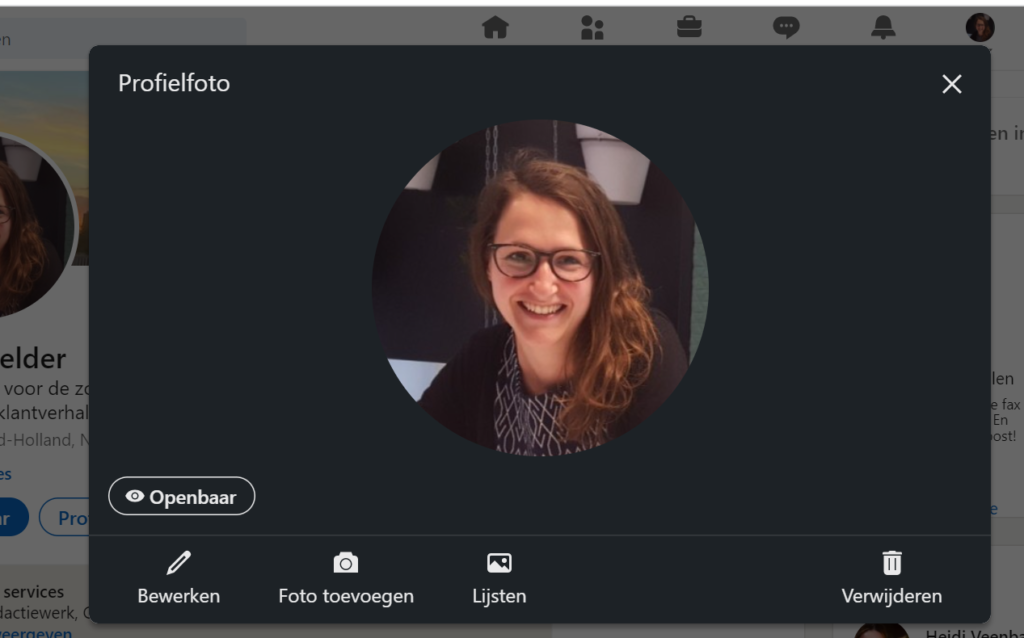
Stap 4: kopregel bewerken
De kopregel bewerk je via het potloodje direct onder je banner. Je komt dan in een menu terecht waar je je naam, functietitel etc. kunt bewerken. Laat alle andere dingen even voor wat ze zijn (daarover volgt later meer) en richt je nu op de kopregel. Vul hier bij kopregel de tekst in die rechtstreeks onder je naam verschijnt.
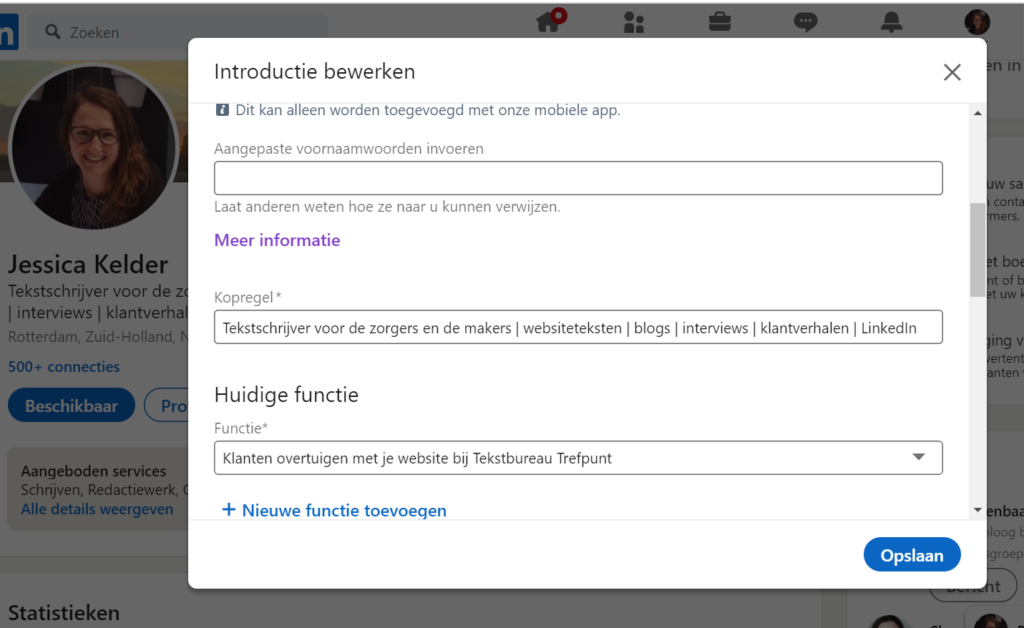
Stap 5: locatie en contactgegevens invullen
Direct onder de kopregel vind je je locatie en contactgegevens. Je locatie pas je aan via hetzelfde potloodje als net. Scrol je iets verder door, dan vind je ‘locatie’. Vul hier de gegevens in over je locatie die je wil delen. De rest van de contactgegevens kun je óf invullen door vanaf hetzelfde menu onderaan op ‘contactgegevens’ te klikken, of door rechtstreeks op je persoonlijke pagina op ‘contactgegevens’ te klikken.
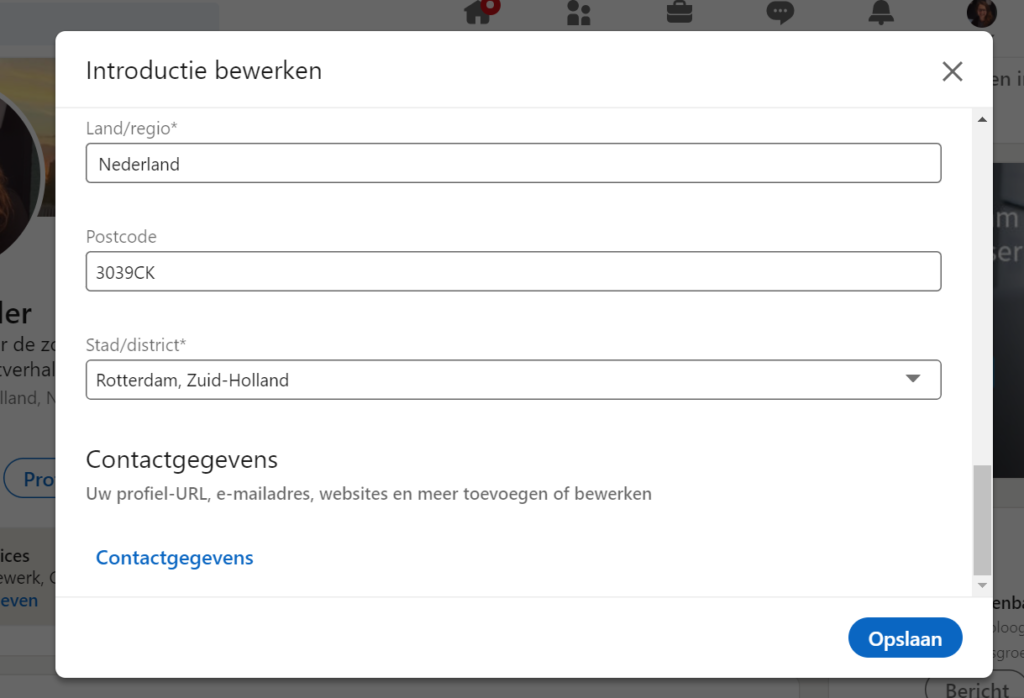
Vul je hier je contactgegevens in, dan komen die op je profiel te zien zodra mensen op de contactgegevens-knop klikken. Je komt in het volgende menu terecht:
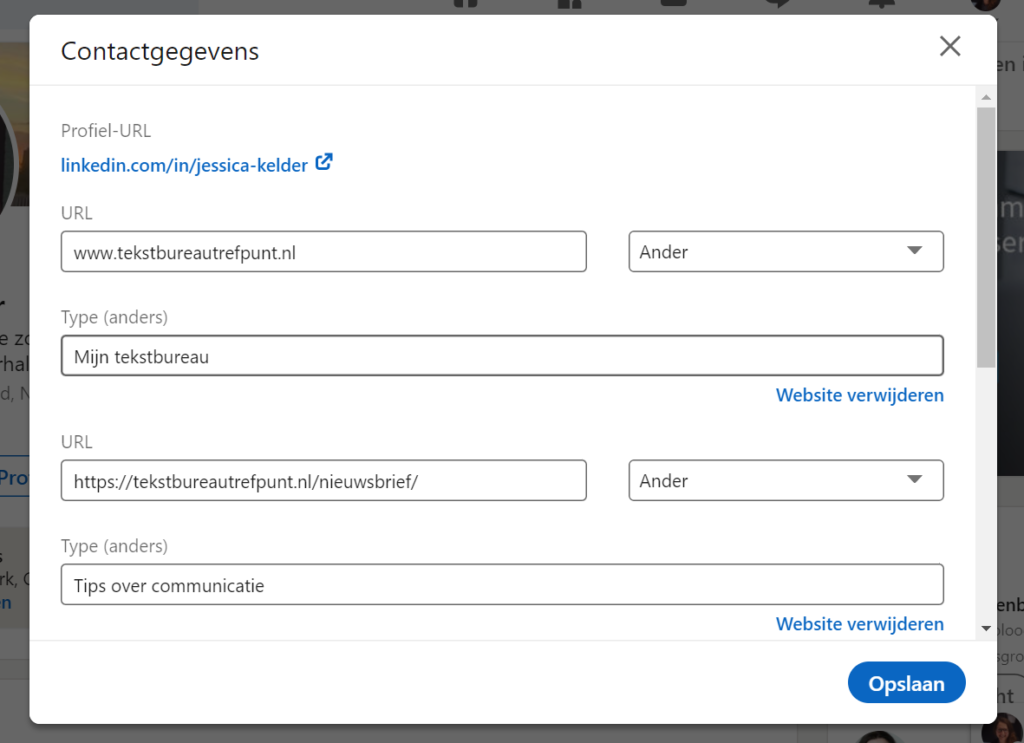
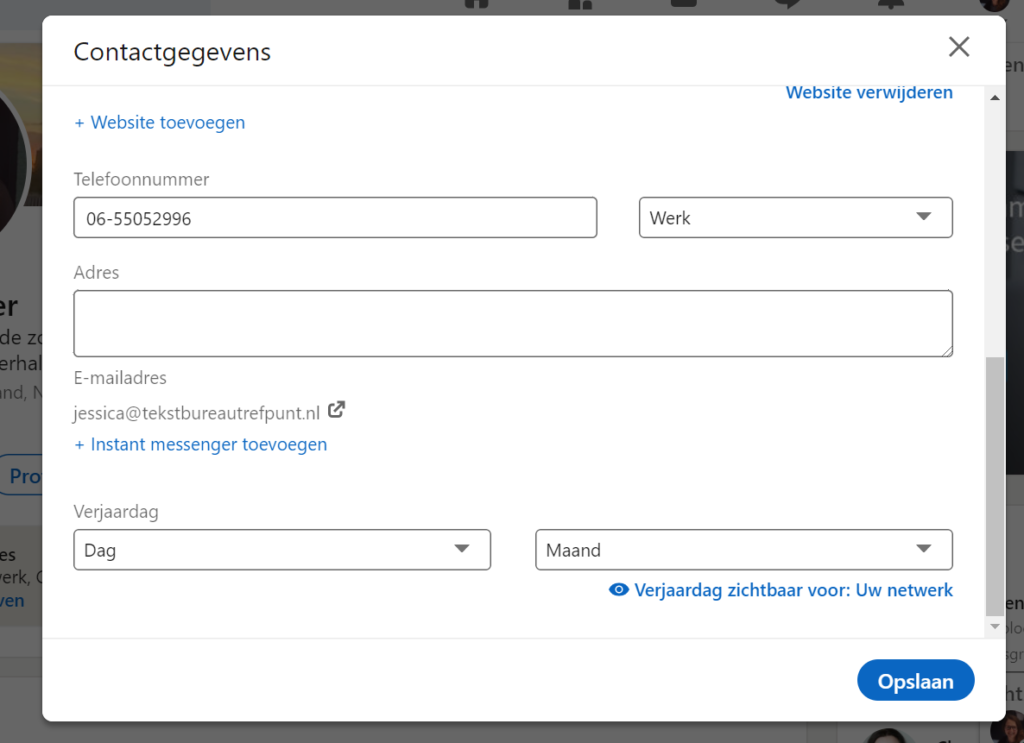
Je kunt bij de websites aangeven om wat voor website het gaat: een privéwebsite, zakelijke website, blog, portfolio, RSS-feed of ander. Selecteer je ‘ander’, dan kun je zelf een toelichting schrijven over wat er op de website te vinden is. Handig als je wil verwijzen naar een type pagina die niet in het rijtje staat (zoals nieuwsbrief, diensten of over mij). De gegevens komen er uiteindelijk zo uit te zien:
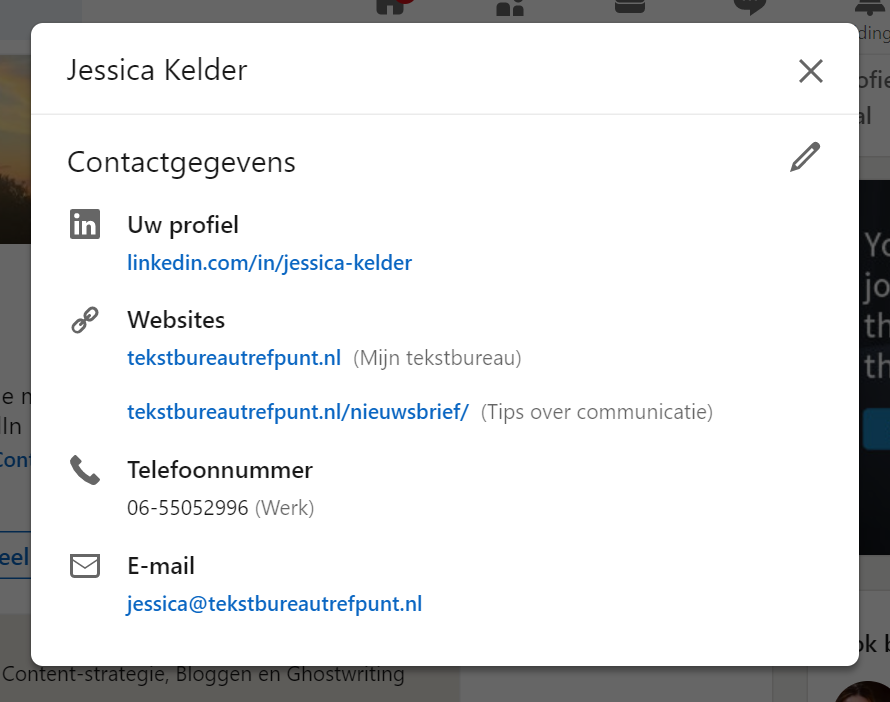
Stap 6: zet de standaard op volgen of connectie maken
Standaard staat je profiel op ‘connectie maken’. De knop volgen staat dan onder ‘meer’. Wil je dat omdraaien, dan moet je de ‘creatormodus’ aanzetten.
Let op: met de creatormodus verander je de volgorde op je profiel, komen wat extra opties beschikbaar (zoals aangeven waar je over praat op LinkedIn en een filmpje maken als intro bij je profielfoto) en komen bij activiteiten alleen je eigen berichten te staan (zie ‘activiteiten’ in het boek. Meer over de creatormodus vind je hier. Het is niet mogelijk om ‘volgen’ op je profiel aan te zetten zonder deze modus aan te zetten.
Je vindt de creatormodus onder ‘resources’.
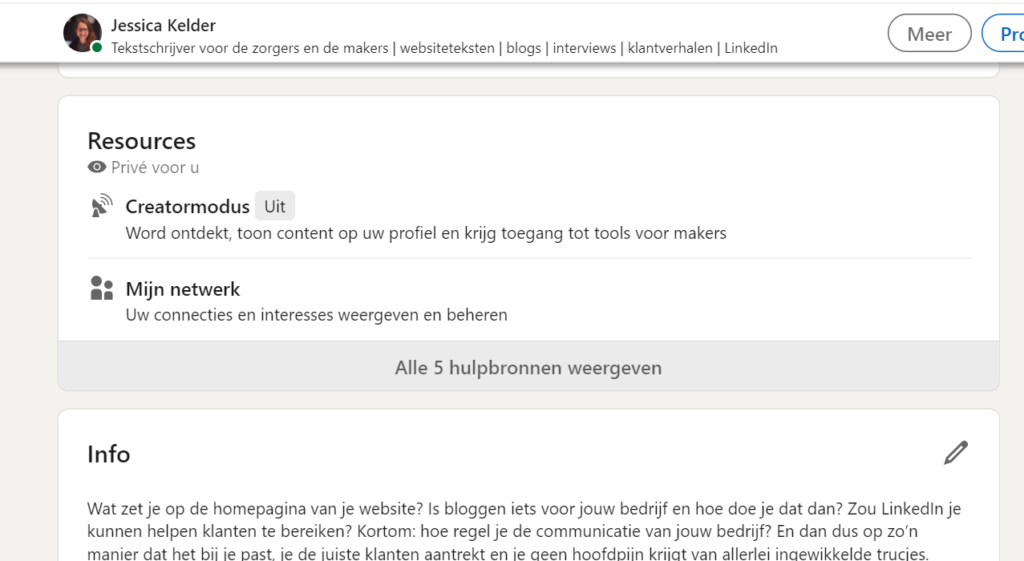
Klik je hier op creatormodus, dan zie je hoe je profiel er in de creatormodus uit komt te zien. Vervolgens kun je invullen over welke onderwerpen je praat (wees selectief!). Klik op ‘gereed’. De creatormodus staat nu aan en volgen is de standaard op jouw profiel.
Stap 7: aangeboden services invullen
Je vult de aangeboden services in via de knop ‘beschikbaar’ op je profiel. Deze knop is niet zichtbaar voor anderen, je gebruikt ‘m zelf om aan te geven welke diensten je aanbiedt (of om recruiters te laten weten dat je op zoek bent naar werk of te laten weten dat je iemand aan wil nemen).
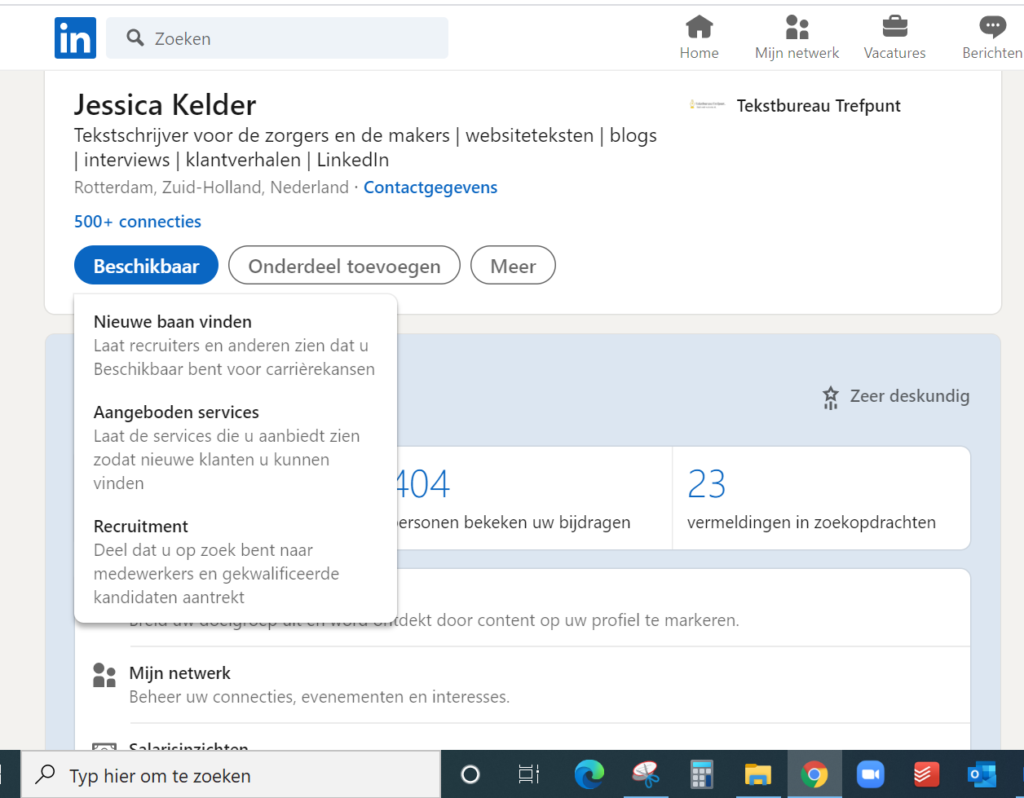
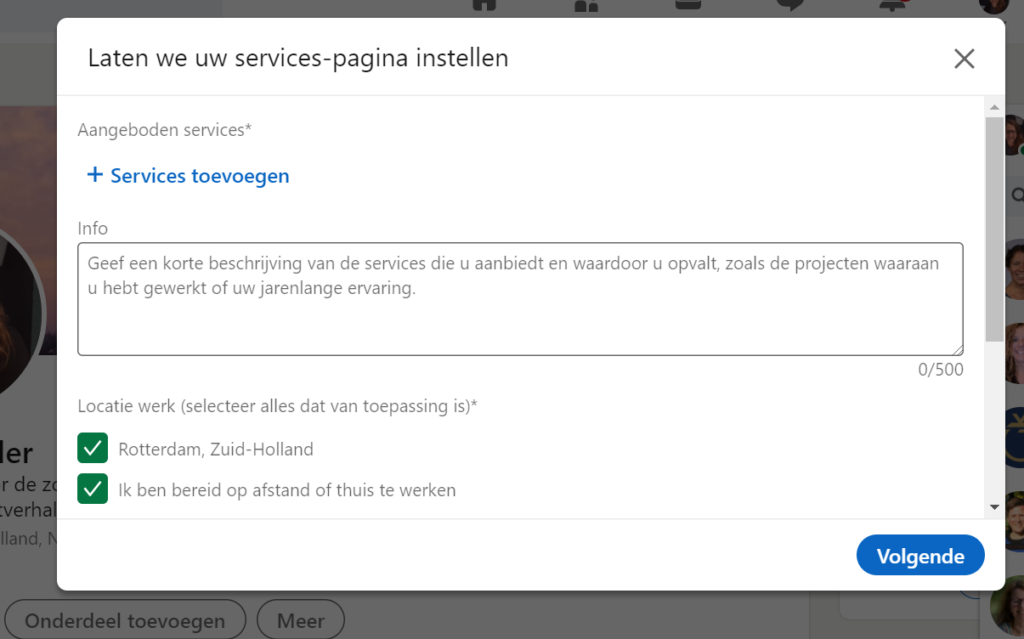
Je kunt hier dus ook aanvinken dat mensen je berichten mogen sturen die geen connectie met je zijn:
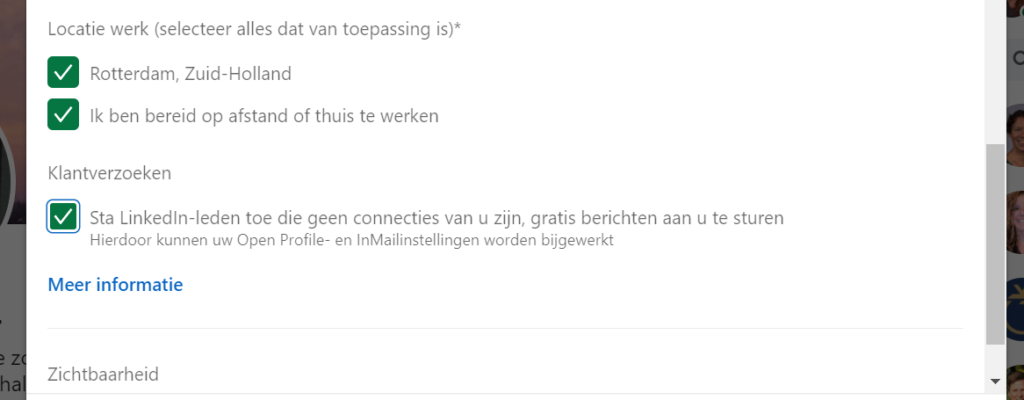
Sla je je services op, dan komt dit zo op je profiel te staan:
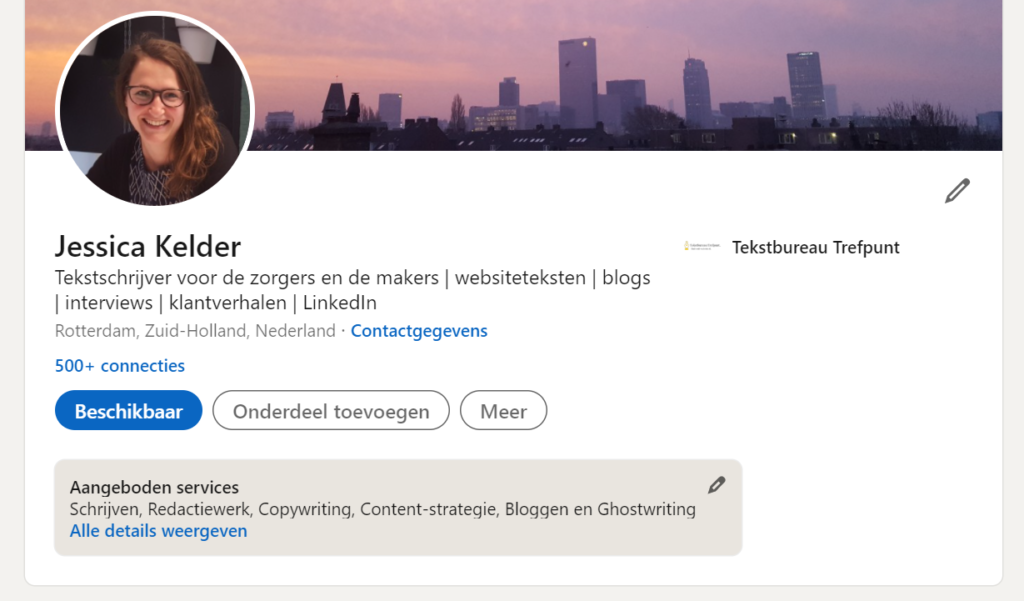
Stap 8: info (samenvatting) invullen
Het stuk informatie op je profiel pas je aan door op het potloodje in het vakje ‘info’ te klikken.
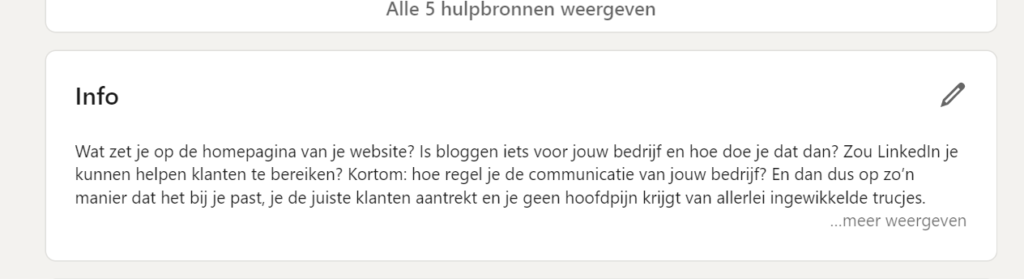
Stap 9: uitgelichte items selecteren
Om dingen uit te lichten op je profiel, klik je op het plusje bij het vakje ‘uitgelicht’ op je profiel.
(Heb je nog geen uitgelichte items op je profiel, ga dan naar ‘profielonderdeel toevoegen’ en klik bij ‘aanbevolen’ op ‘uitgelicht item toevoegen’.)
Je kunt nu de verschillende soorten uitgelichte items kiezen waar je in het boek over gelezen hebt:
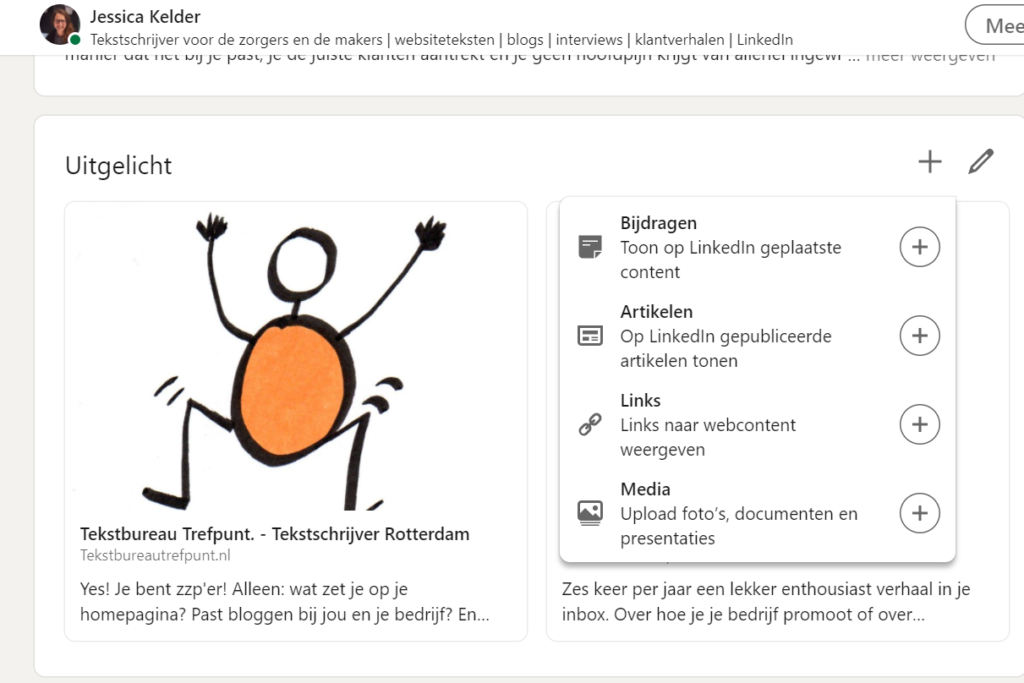
Ik zal ze één voor één toelichten:
Bijdragen: Klik je hierop, dan kom je in een overzicht met alle bijdrages die je geplaatst hebt. Je kunt nu de bijdrage selecteren die je uitgelicht wil hebben, bijvoorbeeld eentje waarin je vertelt over een bijzonder project of een nieuwe dienst.
Artikelen: Dit werkt hetzelfde als met bijdrages. Klik je hierop, dan zie je alle artikelen die je geschreven hebt. Heb je er eentje over een onderwerp dat belangrijk is, dan kun je ‘m hier uitlichten.
Links: Klik je hierop, dan kun je de link naar een website toevoegen die je wil uitlichten. LinkedIn pakt automatisch de gegevens van je website: de afbeelding, de samenvatting die je misschien voor je SEO hebt ingevuld. Je kunt de tekst ook handmatig aanpassen. Klik je op opslaan, dan komt je link met afbeelding en informatie in het venster uitgelicht te staan.
Media: Upload het mediabestand (foto, filmpje, etc) via je computer. Je kunt handmatig nu de titel en een beschrijving aanpassen.
Klik je op het potloodje naast de plus, dan kun je na publicatie op je profiel de uitgelichte items zelf aanpassen en de volgorde veranderen van de berichten. Klik voor dat laatste op de pijltjes en vervolgens op de horizontale streepjes.
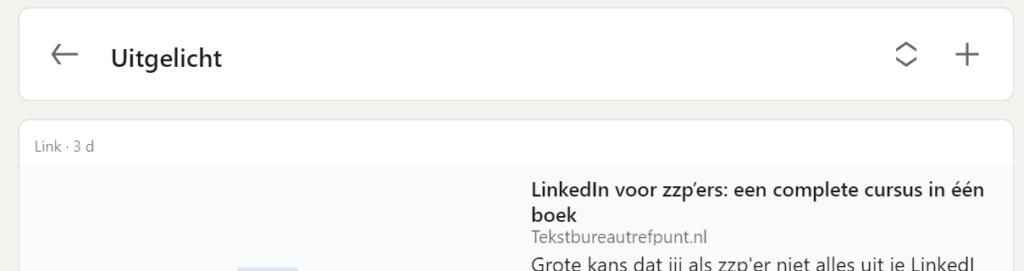
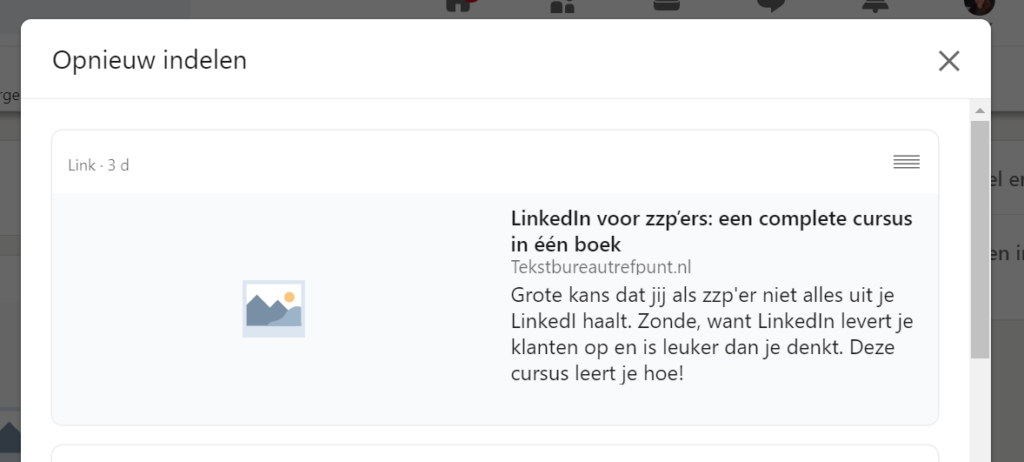
Stap 10: je activiteiten terugvinden
Onder het kopje uitgelicht vind je het kopje activiteiten. Onderaan staat: al je activiteiten weergeven. Klik je hierop, dan vind je een overzicht van al je activiteiten, per categorie. Je kunt nu makkelijk die ene bijdrage van drie weken terug terugvinden of dat document over je gedeelde stappenplan!
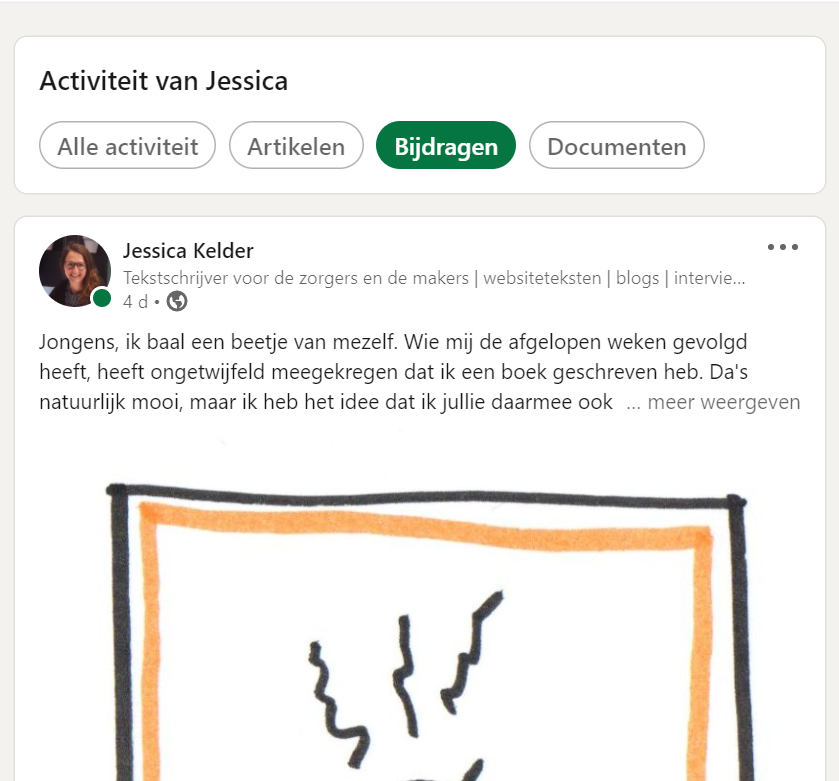
Stap 11: ervaring – je bedrijfspagina koppelen
LET OP! Doe deze stap vóórdat je je specifieke diensten gaat aanmaken. Heb je je diensten al benoemd, dan verdwijnt deze optie.
Het volgende onderdeel op je profiel is je werkervaring. Hier koppel je nu je bedrijfspagina aan je werkervaring. Klik op het potloodje naast je bedrijfsnaam. (Ook als je net een bedrijf begonnen bent en je dat nog niet ingevuld had op je profiel, kun je dat nu gelijk doen en je ervaring aan je bedrijfspagina koppelen. Klik dan niet op het potloodje, maar op de plus. Heb je nog helemaal geen werkervaring op je profiel, ga dan naar ‘profielonderdeel toevoegen’ en klik bij ‘de kern’ op ‘functie toevoegen’.)
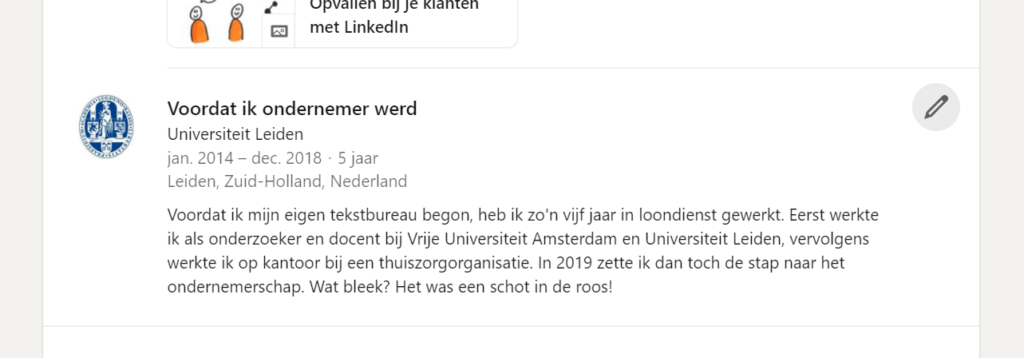
Je komt nu in een venster waarin je de gegevens over je ervaring in kunt vullen (in de afbeeldingen hieronder doe ik het voor met ervaring voordat ik mijn bedrijf oprichtte, omdat ik mijn diensten al heb benoemd en deze optie dan verdwijnt- zie ook de volgende stap):
Eén van die gegevens is je bedrijfsnaam. Als je hier nu gaat typen, verschijnt (als alles goed gegaan is met je bedrijfspagina aanmaken) nu een koppeling naar die pagina.
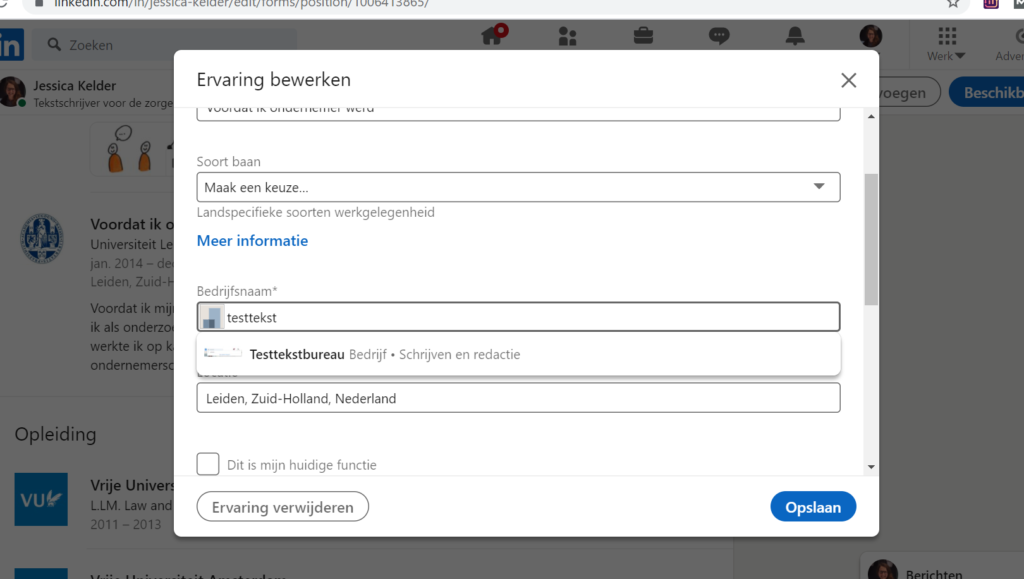
Als je hierop klikt, koppelt LinkedIn deze ervaring met je bedrijfspagina. Op je profiel verschijnt nu jouw bedrijfslogo in het icoontje voor je ervaring!
Stap 12: ervaring- je diensten specificeren
LET OP! Koppel éérst je bedrijfspagina. Heb je je diensten al benoemd, dan verdwijnt de optie om je bedrijfspagina te koppelen.
Je voegt specifieke diensten toe door een nieuwe ervaring aan te maken. Ga naar de plus naast het kopje ‘ervaring’.
Vul alle informatie in die je hier in kunt vullen:
- De functietitel: bijv het project waar je aan werkt, hoe je dienst heet etc;
- Soort functie: zelfstandige/eigenaar of freelancer
- De bedrijfsnaam: selecteer je eigen bedrijf om de ervaring onder jouw bedrijf te laten vallen
- Locatie
- De datum per wanneer je deze dienst aanbiedt en aanvinken dat dit je huidige functie is;
- Je kopregel kun je evt aanpassen als je er een nieuwe dienst bij zet;
- De bedrijfstak (weer die vooraf door LinkedIn geïdentificeerde);
- Een beschrijving van je dienst (handig!);
Heb je alles juist ingevuld, klik dan op media.
Je hebt twee mogelijkheden bij media. Je kunt hier een link naar je webpagina toevoegen met de dienst die je net hebt toegevoegd of een apart media-bestand uploaden. Kies je voor het eerste, dan maakt LinkedIn bij je ervaring een link naar je website en zo kun je je jouw profielbezoekers makkelijk wijzen op een specifieke dienst. Heb je de link naar je website ingevuld, dan pakt LinkedIn automatisch de gegevens van je website qua titel en beschrijving. Maar je kunt dit handmatig aanpassen. Nadeel: hij kiest de afbeelding die bij je webpagina staat als afbeelding bij je tekst op je profiel. Heb je geen afbeelding op je webpagina, dan toont LinkedIn een leeg veld. Voordeel: die link! De andere optie is om hier een mediabestand te uploaden. Voordeel: je kunt dan zelf de afbeelding kiezen. Nadeel: je link verdwijnt en die moet je zelf in de tekst toevoegen. Hierdoor is het lastiger voor jouw lezers om naar je website te gaan.
Heb je alles naar wens ingevuld, klik dan op ‘solliciteren’ (vreemd gekozen term, maar die knop moet je hebben. Ik beloof je dat je hiermee niet automatisch bij je eigen bedrijf solliciteert 😉).
Klik nu op ervaring toevoegen. Je kunt eventueel ook je netwerk op de hoogte brengen van je nieuwe dienst door bovenaan het knopje om te zetten bij ‘stel je netwerk op de hoogte’. Zij krijgen dan zo’n ‘feliciteer Jessica met de nieuwe functie’-bericht. Kan leuk zijn om je nieuwe dienst onder de aandacht te brengen, maar is niet altijd wenselijk als je je profiel aan het uitbreiden bent na jaren achterstallig onderhoud.
Je ervaring verschijnt nu bij je bedrijf:
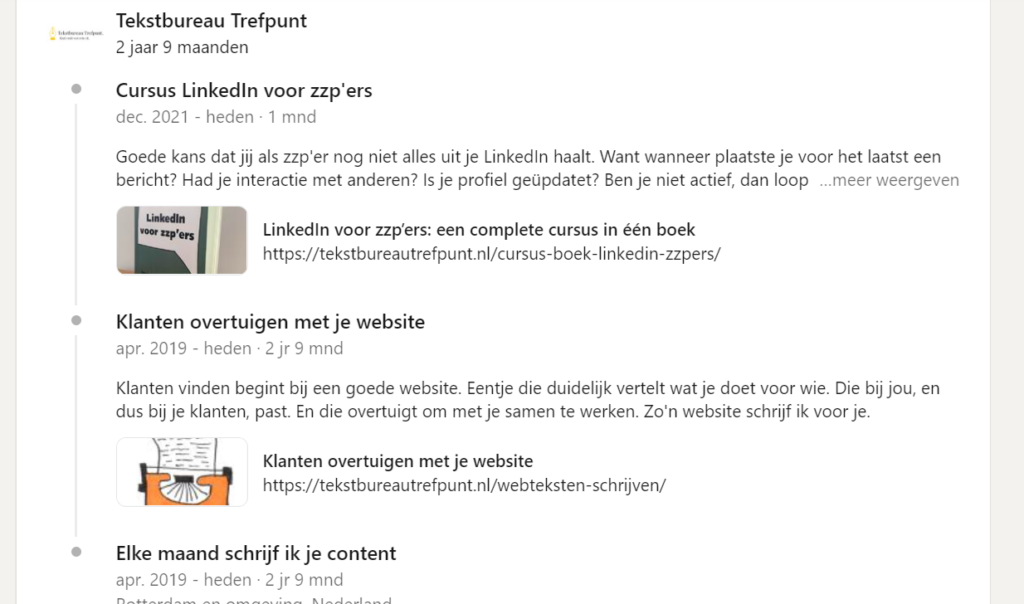
Je kunt als je meerdere ervaringen hebt toegevoegd bij je bedrijf de volgorde veranderen door op die horizontale streepjes te gaan staan en te slepen. Zo kun je ook hier spelen met wat bovenaan staat.
LinkedIn heeft de link bij je ervaring wat verstopt: heb je gekozen voor een link als media, dan verschijnt dat zoals je hierboven zag op je profiel. Klik je daar dan op, dan word je niet rechtstreeks naar je website geleid. De klikker ziet eerst jouw abeelding en de toelichting verschijnen in een venster op je profiel. Pas als hij of zij in dit venster op ‘weergeven’ klikt, wordt hij of zij naar je website geleid. Onhandig, net als de onhandige opties qua afbeelding selecteren, maar het is niet anders. Wel is dit de reden dat ik bij de beschrijving van de link zelf de link invoer.
Je kunt je overige werkervaring aanpassen door op het potloodje te klikken en de informatie die er staat te wijzigen.
Stap 13: je opleiding aanpassen of invullen
Een nieuwe opleiding voeg je toe door op het plusje te klikken en wijzig je je bestaande gegevens door op het potloodje te klikken. (Heb je nog geen opleidingen op je profiel, ga dan naar ‘profielonderdeel toevoegen’ en klik bij ‘de kern’ op ‘opleiding toevoegen’.)
Je kunt vervolgens per opleiding de gegevens wijzigen door op het potloodje achter de ervaring te klikken en je kunt te volgorde weer wijzigen door op de twee pijltjes te klikken.
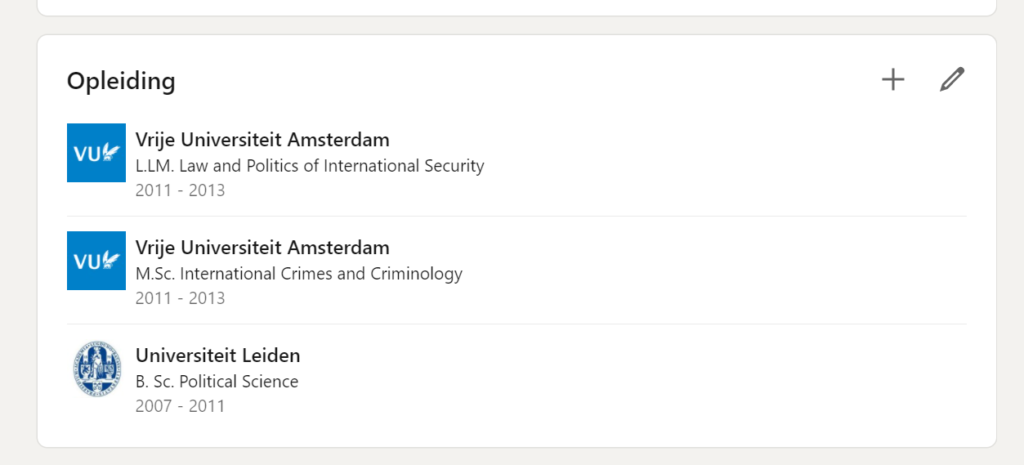
Per opleiding kun je deze gegevens invullen/aanpassen:
- Opleiding: waarbij bedoeld wordt het opleidingsinstituut
- Graad/titel
- Studierichting: hier kun je ook de specifieke naam van je opleiding invullen ipv een brede richting
- Begindatum en einddatum
- Cijfer
- Activiteiten en verenigingen
- Beschrijving van de opleiding
- Media, voor als je een portfolio aan hebt gelegd, artikelen hebt geschreven of iets anders wil delen.
Stap 14: ervaring als vrijwilliger aanpassen
Ook je ervaring als vrijwilliger pas je aan met het potloodje, voeg je toe met het plusje en wijzig je de volgorde met de pijltjes en de drie horizontale streepjes. Heb je nog geen ervaring als vrijwilliger op je profiel, ga dan naar ‘profielonderdeel toevoegen’ en klik bij ‘aanvullend’ op ‘ervaring als vrijwilliger’.)
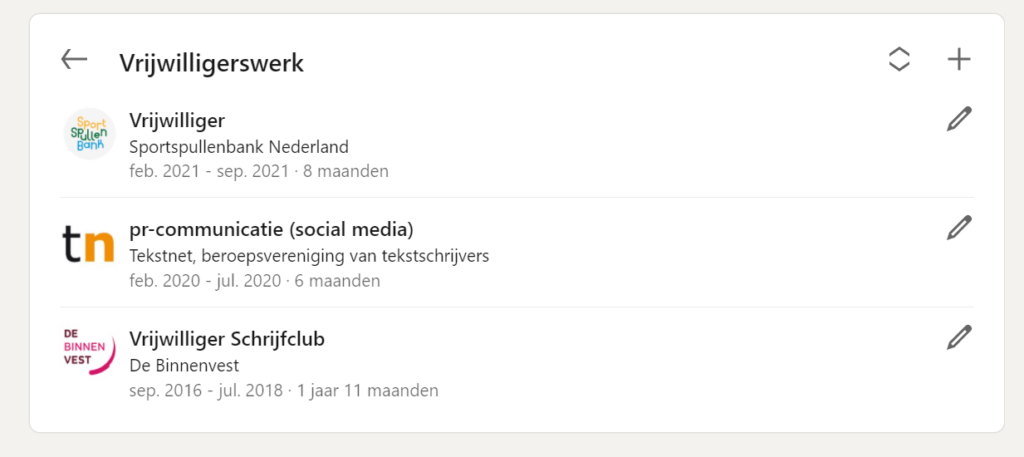
Per ervaring kun je de volgende onderdelen invullen/aanpassen:
- Organisatie
- Functie
- Goed doel: de bredere richting waarbinnen je vrijwilligerswerk valt (niet verplicht)
- Begin- en einddatum (of aanvinken dat je dit op dit moment doet)
- Beschrijving van je werk: ook hier kun je weer vrij uitgebreid zijn, of je laat het leeg als je de verdere uitleg niet echt relevant vindt voor je klanten.
Stap 15: vaardigheden toevoegen
Je voegt vaardigheden toe door op het plusje te klikken bij dit onderdeel op je profiel.
(Heb je nog geen vaardigheden, ga dan naar ‘profielonderdeel toevoegen’, en klik bij ‘de kern’ op ‘vaardigheden toevoegen’.)
Je komt dan in een venster waar je vaardigheden kunt zoeken. Door te typen in de zoekbalk, geeft LinkedIn de opties die hij zelf heeft bedacht. Klik je daarop dan selecteer je die vaardigheid voor op je profiel.
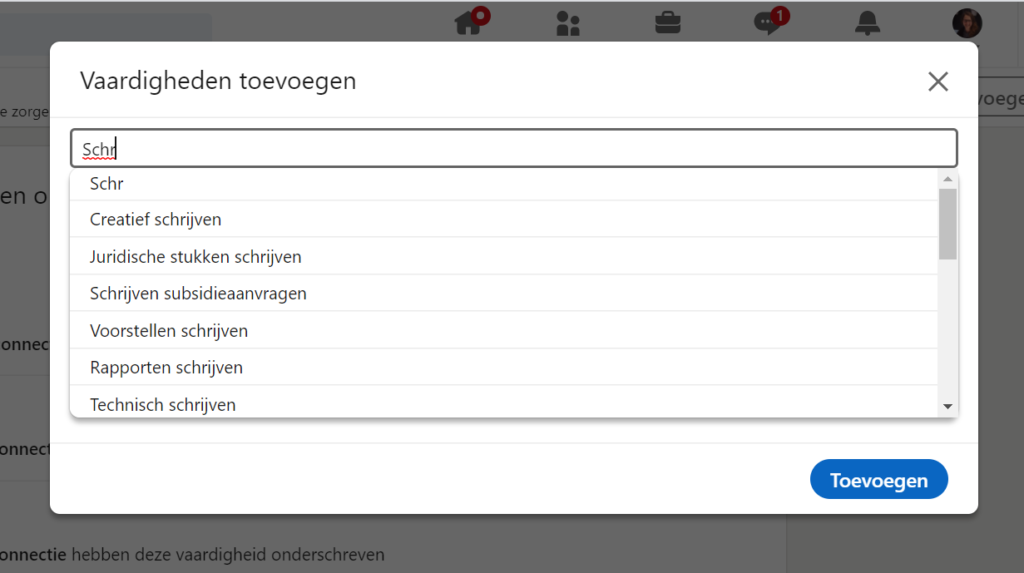
LinkedIn plaatst ze automatisch in volgorde op basis van de meeste onderschrijvingen. Je kunt de volgorde ook handmatig aanpassen. Klik hiervoor op het potloodje bij het vakje vaardigheden en vervolgens op de drie stippeltjes. Je ziet nu staan: opnieuw indelen. Klik je hierop, dan kun je zelf met de horizontale lijntjes de volgorde aanpassen en bepalen welke vaardigheden bovenaan in jouw profiel te zien zijn.
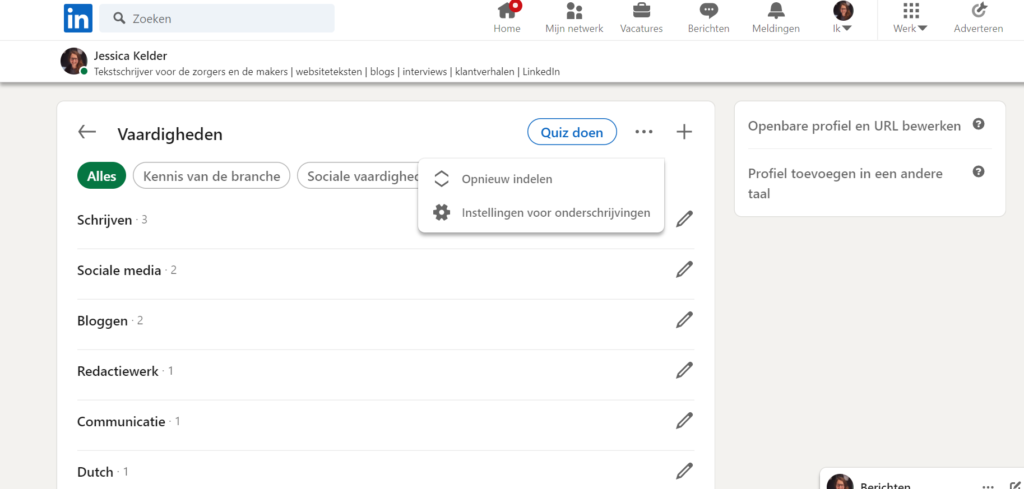
Je ziet in het venster hierboven ook ‘Instellingen voor onderschrijvingen aanpassen’ staan. Klik je hierop, dan heb je nog drie opties voor de onderschrijvingen:
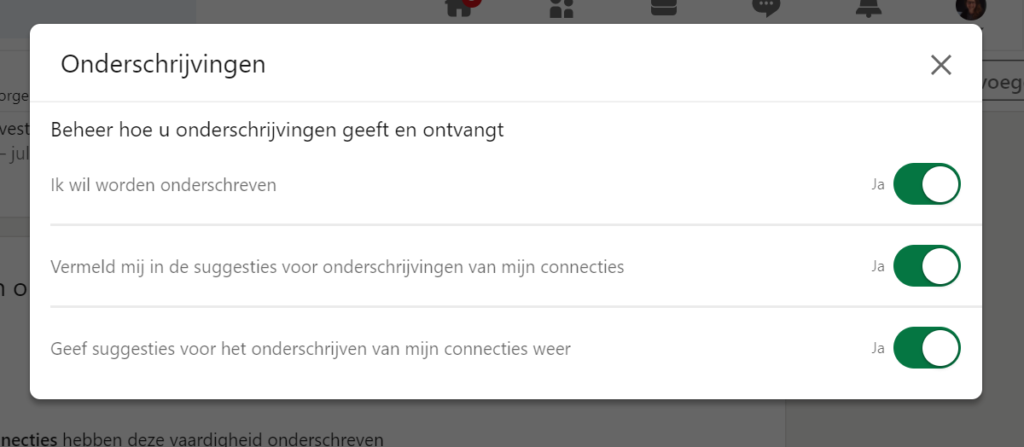
Tot slot, LinkedIn heeft nu ook de optie om via een ‘proeve van bekwaamheid’ aan te tonen dat je een bepaalde vaardigheid bezit (zie cursusboek). Klik hiervoor op ‘quiz doen’.
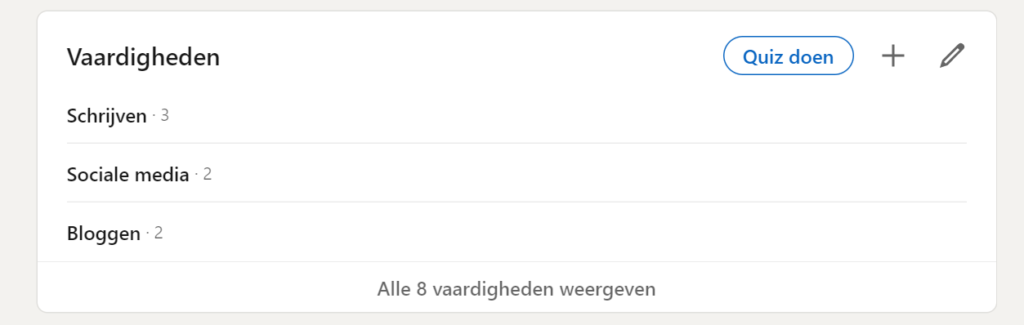
LinkedIn heeft nu suggesties van mogelijke vaardigheden waarvoor jij een badge kunt halen en je kan natuurlijk via het zoekbalkje kijken of een vaardigheid die voor jou relevant is ertussen staat. Selecteer waarvoor je een badge zou willen halen. Je kunt eerst oefenen of de quiz gelijk afnemen.
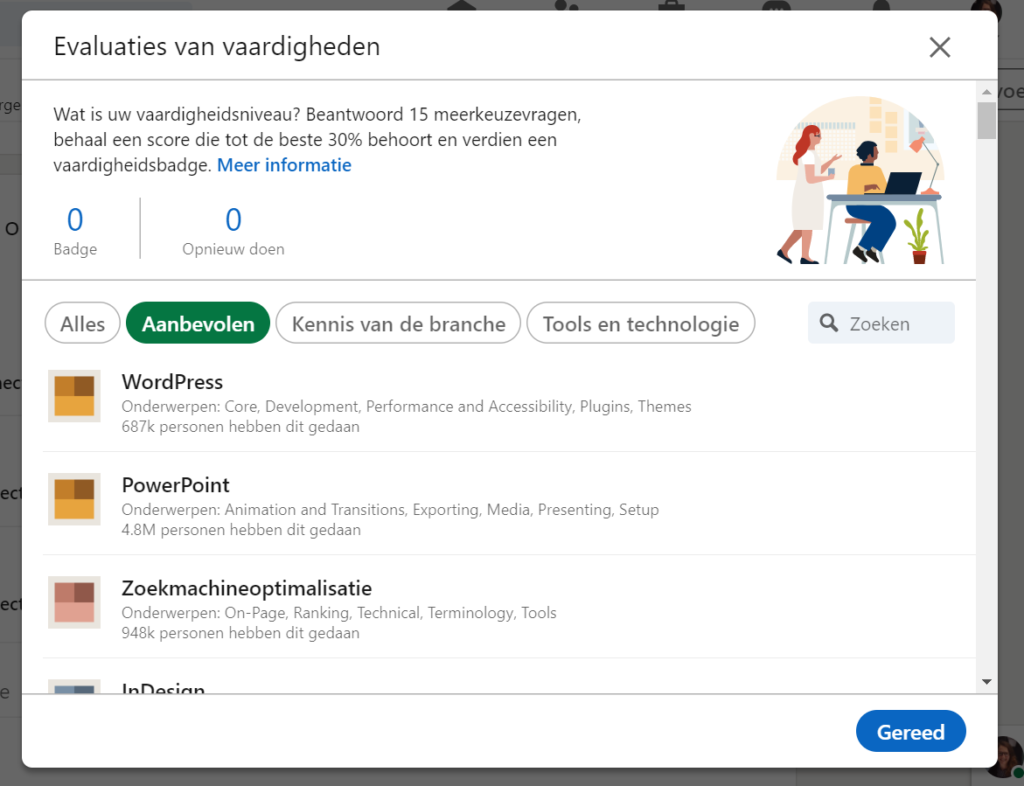
Stap 16: aanbevelingen vragen (en geven)
Je vraagt om een aanbeveling door op ‘aanbeveling vragen’ bij deze sectie te klikken.
(Heb je nog geen aanbevelingen op je profiel, ga dan naar ‘profielonderdeel toevoegen’ en klik bij ‘aanbevolen’ op ‘aanbeveling toevoegen’.)
Je komt nu in een ‘stappenplan’ terecht waarin je jouw aanbeveling kunt vragen. Dat begint met de vraag wie je om een aanbeveling wilt vragen. Typ de naam in van degene wie je om een aanbeveling vraagt.
Vervolgens kun je je relatie tot diegene selecteren (hier staat ook de optie ‘was een klant van u’ bij) en aangeven voor welke functie je de aanbeveling vraagt. Je kunt dit dus ook specifiek koppelen aan één van je diensten die je eerder omschreven hebt. Klik nu op volgende.
Je komt nu in een venster terecht waarin je zelf je boodschap aan diegene kunt schrijven. Maak het zo makkelijk mogelijk voor diegene om een aanbeveling te schrijven. Heeft diegene je al een aanbeveling gegeven via de mail, Google of op je website? Kopieer die tekst dan in je bericht. Dan hoeft diegene niet ook nog te zoeken naar de aanbeveling.
Klik je nu op ‘verzenden’ dan komt dit berichtje bij diegene in de inbox op LinkedIn te staan, met linkje erin waarmee iemand je kan aanbevelen. Dat ziet er zo uit:
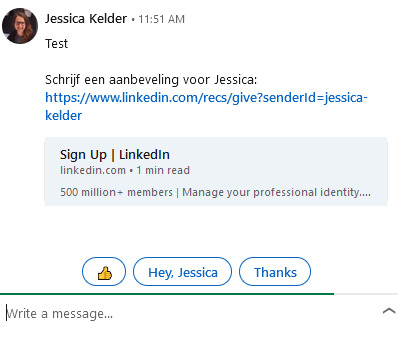
Diegene hoeft alleen nog maar de tekst te knippen en te plakken en de aanbeveling te versturen. Jij krijgt vervolgens een bericht dat diegene je heeft aanbevolen. Je kunt de aanbeveling nu verwerken:
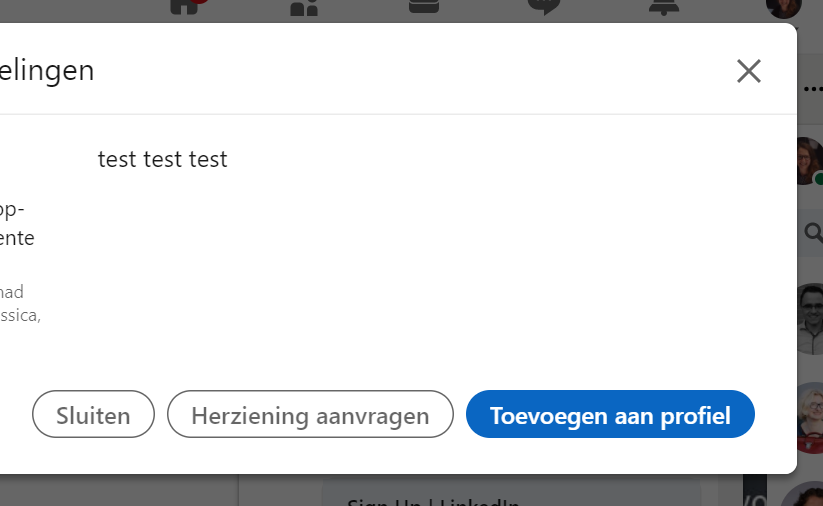
De aanbevelingen komen nu op je profiel te staan:
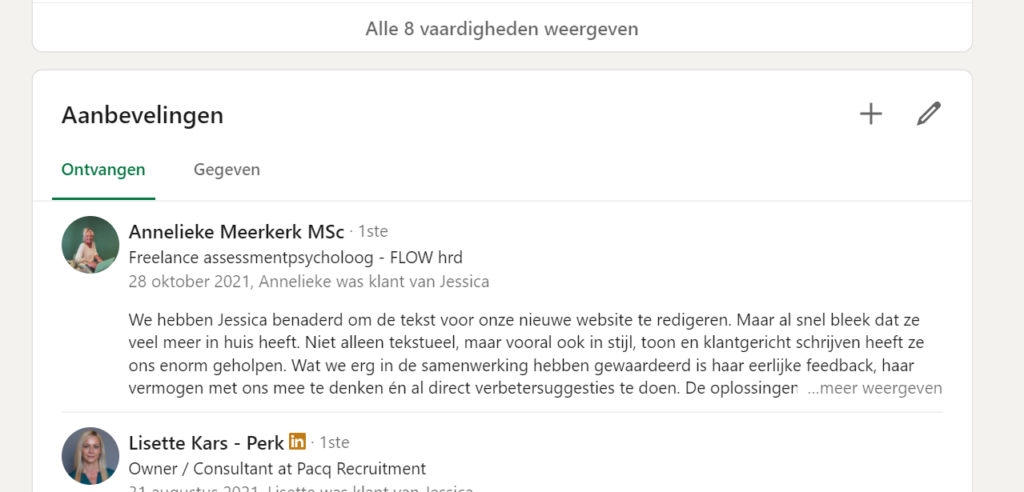
Zoals je ziet, kun je ook op je profiel zien welke aanbevelingen je gegeven hebt.
Stap 17: prestaties toevoegen
De onderdelen die in het boek als prestaties aangegeven zijn, kun je toevoegen op je profiel door te gaan naar ‘profielonderdeel toevoegen’.
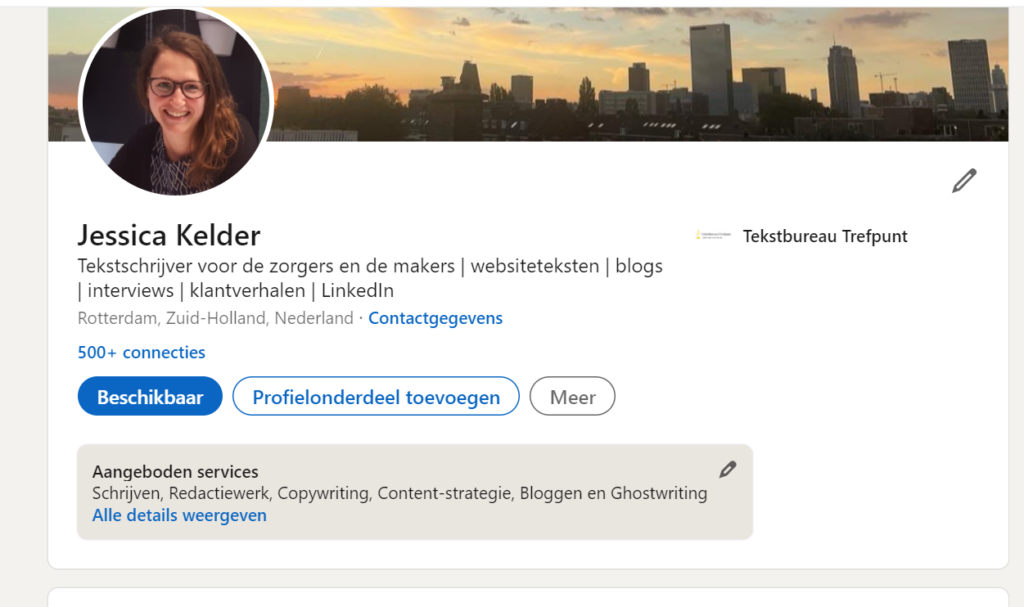
Je komt nu in een menu, waar je alle onderdelen van je profiel kunt vinden. De prestatie-onderdelen vind je onder ‘aanvullend’:
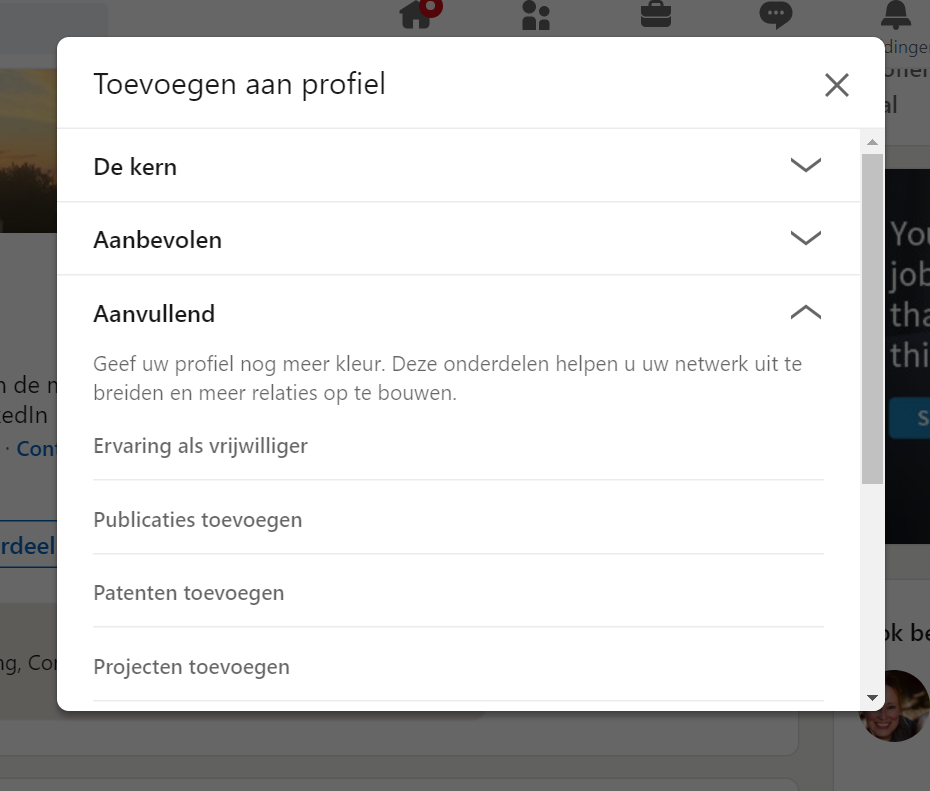
Hier vind je nu ook de mogelijkheid om te laten weten welke goede doelen je steunt, dat wil zeggen: welke maatschappelijke doelen je belangrijk vindt (niet de organisaties zelf). Per onderdeel kun je nu invullen welke informatie je erover kwijt wil. De informatie komt per categorie (dus: alle projecten samen, alle talen samen) op je profiel te staan. Goede doelen komen helemaal onderaan op je profiel te staan, na je interesses.
Stap 18: interesses- groepen en pagina’s volgen
De groepen en pagina’s die je volgt kun je niet vanuit je profiel gaan volgen. Je kunt wel, als je al bij groepen hoort of pagina’s volgt, op dit onderdeel van je profiel de pagina’s ontvolgen en uit groepen gaan. Selecteer in dat geval de pagina of groep die je niet langer wil volgen/ bij wil horen en klik op ‘ontvolgen’. Bij groepen kun je de groep selecteren, op de drie puntjes gaan staan en daar ‘verlaat groep’ kiezen.
Groepen en pagina’s vinden die voor jou interessant zijn, gaat via de homepagina van LinkedIn. Via de zoekbalk links bovenin kun je termen kiezen die voor jou interessant zijn, bijvoorbeeld marketing.
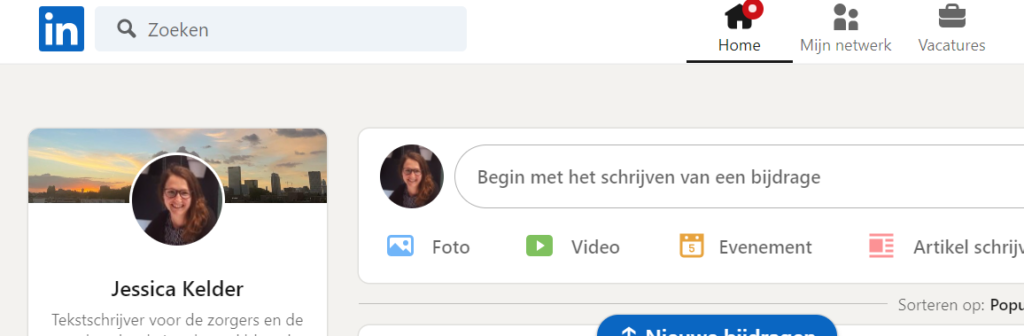
Standaard krijg je een lijst personen te zien, maar je kunt hier ook bedrijven en groepen vinden die je wil volgen. Selecteer daarvoor ‘bedrijven’ of ‘groepen’ en kijk of er wat voor je tussen staat. Bedrijven kun je vervolgens volgen door op de knop ‘volgen’ te klikken; bij groepen klik je op de groep en moet je vaak een lidmaatschapsverzoek indienen.

De groepen waar je lid van bent en de pagina’s die je volgt komen nu onder ‘interesses’ op je profiel te staan.
Stap 19: alles openbaar zetten
Klik rechts bovenin op het pijltje onder je profielfoto. Je komt nu een menu tegen waar ook ‘Instellingen en privacy’ staat. Daar klik je op:
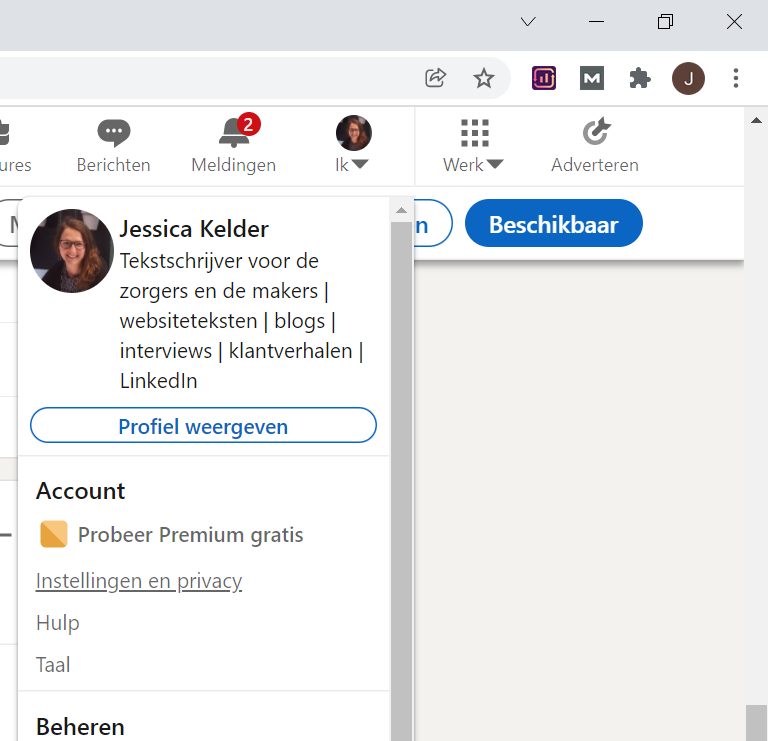
Je komt nu in het deel van je profiel waar al je instellingen staan, van je wachtwoordinstellingen, tot je taalvoorkeur tot welke meldingen je hoe krijgt. Hier kun je het allemaal invullen. Voor de instellingen over hoe openbaar je profiel is, gaan we naar ‘zichtbaarheid’:
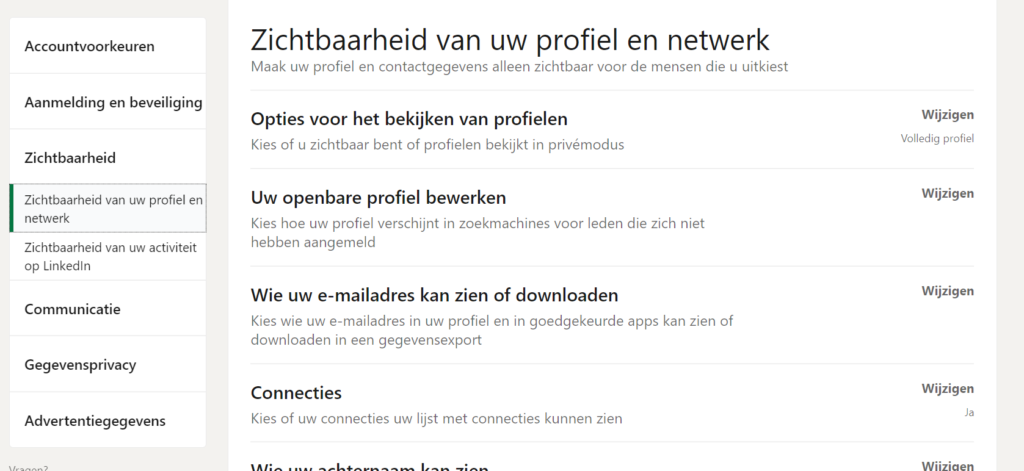
Hier kun je van alles aangeven over die zichtbaarheid. Ik loop ze één voor één even langs:
- Opties voor het bekijken van profielen: hier kun je aangeven hoe anderen jou zien als jij hun profiel bekijkt. Ik heb het zelf openbaar staan, omdat ik profielen bekijk van mensen waar ik in geïnteresseerd ben en het dan prima of zelfs handig vind als ze zien wie ik ben. Maar je kunt er ook voor kiezen om anoniem te gluren;
- Uw openbare profiel bewerken: soms vinden mensen via Google je LinkedIn-profiel. Hier kun je instellen hoe ze jouw profiel zien als ze zelf niet aangemeld zijn of zelfs geen account bij LinkedIn hebben. Omdat je zichtbaar wilt zijn, zou ik deze volledig openbaar zetten.
- Wie uw e-mailadres kan zien of downloaden: hier kun je aangeven wie je e-mailadres kunnen zien en downloaden. Natuurlijk is het handig om dit openbaar te zetten: contact opnemen is immers de bedoeling! Maar soms is je account niet gekoppeld aan je werkmail, maar aan je privémail (omdat je profiel al langer bestaat dan je bedrijf). Dit kun je aanpassen door via ‘accounttoegang’ in dit menu te gaan naar ‘emailadressen’, je werkadres toe te voegen en die primair te maken. LinkedIn laat dan altijd jouw werkmail in plaats van je privémail zien.
- Connecties: wil je dat jouw connecties kunnen zien met wie jij allemaal een connectie hebt? Zodat ze bijvoorbeeld in jouw lijst mensen kunnen vinden? Zet deze optie dan op ‘ja’.
- Wie uw achternaam kan zien: als je niet wil dat onbekenden jouw achternaam zien, dan kun je hier instellen dat alleen de eerste letter van je achternaam te zien is. (Ik zie hier geen voordeel van.)
- Vertegenwoordiging van uw organisatie en interesses: hier kun je aangeven of jouw naam en profiel genoemd mag worden als je bijvoorbeeld interactie met een bedrijf aangaat, deelneemt aan een evenement of een vacature plaatst.
- Ontdekking en profielzichtbaarheid buiten LinkedIn: hier kun je aangeven of de gegevens op jouw profiel zichtbaar mogen zijn in andere programma’s, als outlook of Facebook.
- Profieldetectie met e-mailadres: heeft iemand je emailadres, dan kan hij of zij jouw LinkedIn-profiel vinden met dat adres als je hier de optie ‘ja’ hebt ingevuld. Handig als iemand je wil vinden!
- Profieldetectie met telefoonnummer: hetzelfde verhaal als met je emailadres en nóg handiger, omdat mensen soms niet je naam, maar wel je telefoonnummer hebben. Zo kunnen ze je makkelijk vinden.
- Blokkeren: hier vind je een overzicht van de mensen die je geblokkeerd hebt en kun je ze eventueel deblokkeren.
Ook kun je op dit onderdeel van je profiel de zichtbaarheid van je activiteiten instellen:
- Onlinestatus beheren: hier kan je aangeven wie kan zien dat je online bent.
- Profielupdates delen met uw netwerk: hier kun je aangeven of LinkedIn je connecties op de hoogte brengt als je iets wijzigt in je profiel of als je een jubileum hebt. Wijzig je iets, dan zie je altijd een balkje staan waarin dit gevraagd wordt. Heb je hier bij je instellingen ‘nee’ staan, dan staat dit balkje automatisch uit; heb je ‘ja’ staan, dan staat dit automatisch aan. Maar je kunt dus bij elke wijziging deze optie handmatig aanpassen. Ik heb dit zelf op ‘nee’ staan, omdat ik nogal eens iets wijzig in mijn profiel en niet altijd wil dat anderen dat gelijk zien. Ook vind ik het bij wijzigingen die ik de moeite waard vind om te delen beter om er zelf een leuk bericht over te schrijven, dan om zo’n automatisch door LinkedIn-gegenereerd bericht te plaatsen.
- Connecties op de hoogte stellen wanneer u in het nieuws bent: word je door iemand anders genoemd in een artikel of blog, dan kan LinkedIn je connecties op de hoogte brengen als je hier ‘ja’ hebt ingevuld.
- Vermeldingen of tags: hier kun je instellen of anderen je mogen taggen (wat dat is lees je in het cursusboek, p. 68). Deze optie altijd op ja zetten!
- Volgers: hier kun je instellen wie jou kunnen gaan volgen. Ook deze optie kun je het beste openzetten voor iedereen. Leuk juist als mensen je gaan volgen!
Zorg er in elk geval voor dat mensen je kunnen taggen en volgen en dat je profiel openbaar is. Dat helpt allemaal bij je zichtbaarheid en vindbaarheid.
Stap 20: overige instellingen van je persoonlijke profiel
Naast alle opties die al besproken zijn, zijn er nog wat andere dingen die je in kunt stellen rondom je profiel. Je vindt ze door rechts bovenin op het pijltje onder je profielfoto te klikken en daar ‘instellingen en privacy’ te selecteren. Per tabje lopen we nu na welke opties nog niet besproken zijn bij andere onderdelen in deze download.
Accountvoorkeuren- weergave: Hier kun je kiezen of je een donkere modus wil of lichte modus. Bij de lichte modus is de achtergrond van je scherm wit; bij de donkere modus zwart. Dat laatste zou prettiger zijn voor je ogen.
Accountvoorkeuren- sitevoorkeuren: Hier vind je verschillende opties voor je beleving op LinkedIn:
- Taal van je LinkedIn en taalinstellingen voor eventueel vertalen van bijdrages van anderen
- Video’s automatisch afspelen: komen er video’s in je tijdlijn langs, moeten die dan automatisch beginnen met spelen?
- Profielfoto’s weergeven: wil je de profielfoto’s van anderen zien? (Ja!)
- Feed-voorkeuren: oftewel: voorkeuren voor je tijdlijn. Hier vind je een overzicht van alle dingen die, los van je interactie, bijdragen aan wat jij te zien krijgt in je tijdlijn. Dat zijn: connecties, mensen die je volgt, evenementen, pagina’s, nieuwsbrieven en hashtags. Klik je hierop, dan geeft LinkedIn je ook suggesties voor wat nog meer leuk voor jou zou kunnen zijn.
- Ook bekeken: wil je zien wie er nog meer bekeken zijn door mensen die jouw profiel bekeken hebben?
- Personen die u niet meer volgt: hier vind je een lijst van mensen die je niet meer volgt of die je negeert.
Accountvoorkeuren – opties voor synchronisatie: Hier kun je je agenda en contacten in andere programma’s synchroniseren met LinkedIn.
Accountvoorkeuren – abonnementen en betalingen: Deze cursus is volledig gericht op organisch bereik (bereik zonder dat je ervoor betaalt, dus de natuurlijke groei van je netwerk en bereik) en op de gratis versie van LinkedIn. Maar wil je upgraden naar een betaald account? Dan doe je dat hier.
Accountvoorkeuren – partners en services: Hier kun je je Microsoft- en Twitteraccount koppelen aan je LinkedIn-pagina.
Accountvoorkeuren – accountbeheer: Hier kun je accounts samenvoegen, je account tijdelijk op inactief zetten of je account helemaal verwijderen.
Aanmelding en beveiliging – accounttoegang: hier kun je je emailadressen en telefoonnummer(s) toevoegen en beheren, je wachtwoord instellen en wijzigen, zien waar je bent aangemeld en welke apparaten je wachtwoord onthouden en dubbele verificatie instellen. Dat laatste is belangrijk om je account goed te beveiligen! Hiermee wordt er gecontroleerd of jij het echt bent als je op een nieuw apparaat inlogt door een bericht te sturen naar je telefoon. De moeite waard dus om even aan te zetten.
Communicatie- hoe u meldingen ontvangt: dit is de sectie waar je alles kunt instellen over de meldingen die je van LinkedIn ontvangt, als je op het platform zit, per email of als pushbericht op je telefoon.
Communicatie – wie u kan bereiken: in deze sectie vind je verschillende opties voor wie er hoe met jou kan communiceren, van wie je connectieverzoeken kan sturen (zet op: iedereen), tot wie je mag uitnodigen om bedrijfspagina’s, evenement en nieuwsbrieven te volgen, tot hoe en wie je (gesponsorde) berichten mag sturen, tot of je mee wil doen aan onderzoeken van LinkedIn.
Communicatie – berichtenervaring: dit stuk gaat over het beheer van je ‘inbox’ op LinkedIn, je InMail. Dat is de privésectie waarop je berichten ontvangt. Je kunt hier instellen of mensen kunnen zien of je aan het typen bent en of je hun berichten hebt gelezen, of je suggesties voor automatische antwoorden wil en of je een herinnering wil ontvangen als je nog niet op een bericht gereageerd hebt.
Gegevensprivacy- hoe LinkedIn uw gegevens gebruikt: hier vind je een overzicht van wanneer je welke privacygegevens gewijzigd hebt, je eigen gegevens downloaden, je cookie-instellingen wijzigen, salarisgegevens inzien als je die doorgegeven hebt, je zoekgeschiedenis wissen, demografische gegevens als je geslacht en of je handicap hebt invullen en of je het goed vindt dat jouw gegevens worden gebruikt voor onderzoek.
Gegevensprivacy – voorkeuren voor het zoeken van een baan: alles over gegevens delen en opslaan die te maken hebben met solliciteren vind je hier.
Gegevensprivacy – andere applicaties: heb je andere apps gekoppeld aan je LinkedIn-account, dan kun je hier de gegevensuitwisseling tussen die apps regelen.
Advertentiegegevens: hier kun je aangeven of jouw
gegevens gebruikt mogen worden om je advertenties te laten zien die bij jouw
profiel aansluiten, zowel binnen als buiten LinkedIn.
Hoe schrijf je een bijdrage?
Stap 1: klik op bijdrage schrijven
Je vindt de knop om een bijdrage te gaan schrijven via de homepagina (het icoontje met het huisje). Bovenin zie je:
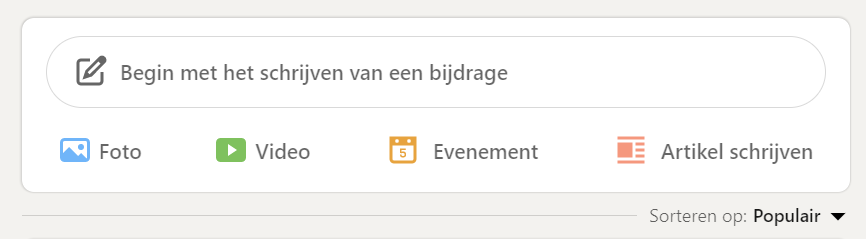
Klik hierop.
Stap 2: stel in wie je bericht kunnen zien
Je ziet bovenaan nu twee vakjes, eentje met je naam en eentje met ‘iedereen’. Door op het pijltje naast ‘iedereen’ te klikken kun je instellen wie jouw bijdrage kan zien. Je hebt hiervoor vier opties:
- Iedereen op LinkedIn kan je bericht zien
- Iedereen op LinkedIn kan je bericht zien én hij is buiten LinkedIn zichtbaar en wordt op Twitter geplaatst
- Het bericht is alleen zichtbaar voor je connecties
- Het bericht is alleen zichtbaar voor specifieke groepen waar je lid van bent.
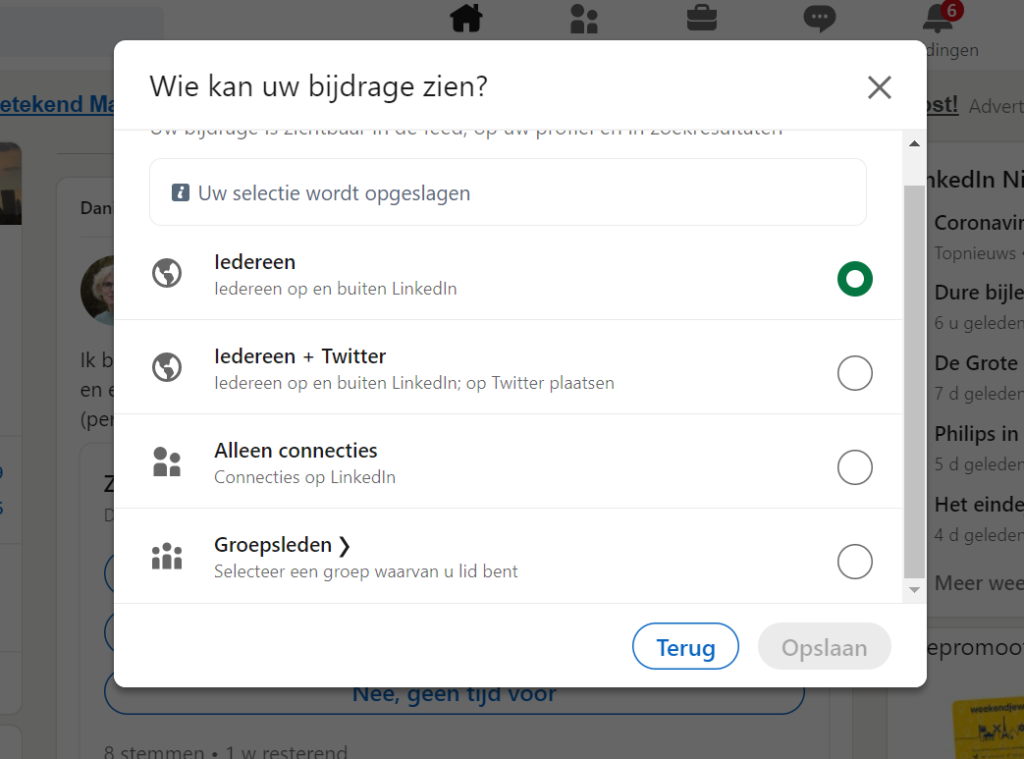
Stel in op ‘iedereen’.
Naast je naam staat eventueel ook een pijltje. Beheer je meerdere pagina’s (bijvoorbeeld omdat je een bedrijfspagina hebt), dan kun je hier instellen vanaf welke pagina je je bijdrage wil plaatsen. In principe laat je dit gewoon op je eigen naam staan (zie voor uitleg het stuk over je bedrijfspagina in het boek).
Stap 3: schrijf je bijdrage
In het typevak kun je nu je bijdrage schrijven. Je kunt je bericht direct in dit vakje typen of knippen en plakken vanuit Word. Let hoe dan ook op de opmaak van je bericht, zoals omschreven in het boek.
Stap 4: bedrijven of personen taggen in je LinkedIn-bericht
Heb je het in je bericht over een bedrijf of een persoon, ‘tag’ ze dan.
Vul een @ in voor de naam die je wilt gaan taggen. Er verschijnt nu een balkje in beeld met personen/bedrijven die je kunt taggen. Soms verschijnt het balkje een stukje onder je bericht en moet je een beetje naar beneden scrollen. Typ de eerste paar letters van de naam van de persoon of het bedrijf in, en degene die je wil taggen verschijnt in beeld in het balkje. Dat ziet er zo uit:
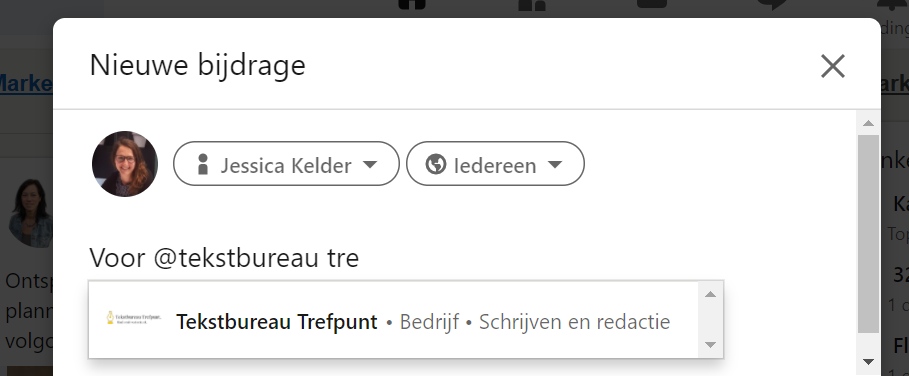
Klik op degene die je wilt taggen. Het getagde bedrijf of de getagde persoon komt nu dikgedrukt in je tekst te staan:
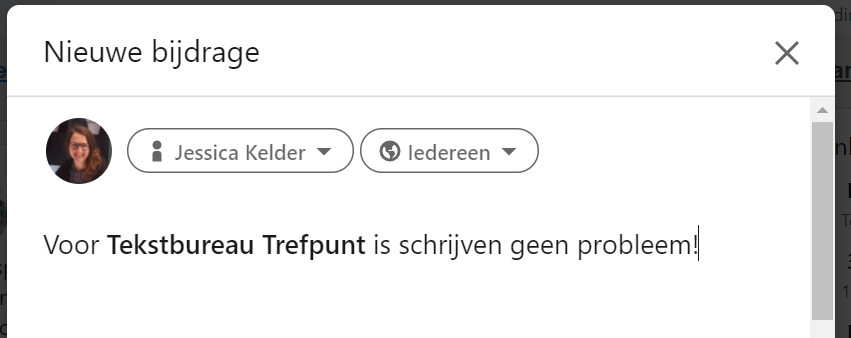
In je uiteindelijke bericht verschijnt de naam van de getagde persoon in het blauw.
Plaats hashtags onder je tekst.
Je maakt ze door het hekje (#) in je tekst te typen en er direct het woord of de woorden voor je hashtag zonder spaties achteraan te typen. Bestaat je hashtag uit meerdere woorden? Zet dan geen spatie, maar een hoofdletter waar het nieuwe woord begint, bijv: #DurfTeVragen. In je bericht zien ze er zo uit:

Suggesties voor hashtags verschijnen ook in beeld terwijl je typt.
Je kunt het aantal volgers van de hashtags als volgt achterhalen: toets in de zoekbalk de hashtag die je wil gebruiken.
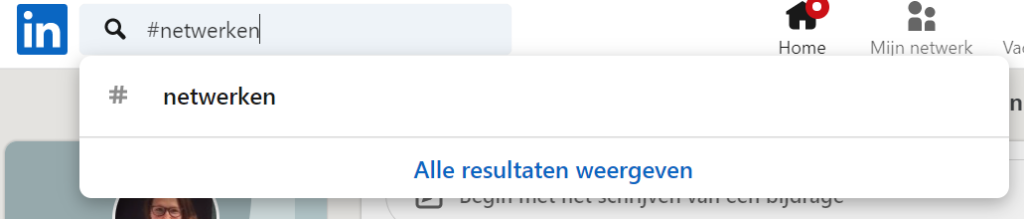
Als je daar nu op klikt, dan vind je een hele lijst met berichten die die hashtag hebben. Klik op één van de bijdrages en klik op de hashtag die je zelf misschien wil gebruiken. Je komt nu op het volgende scherm:
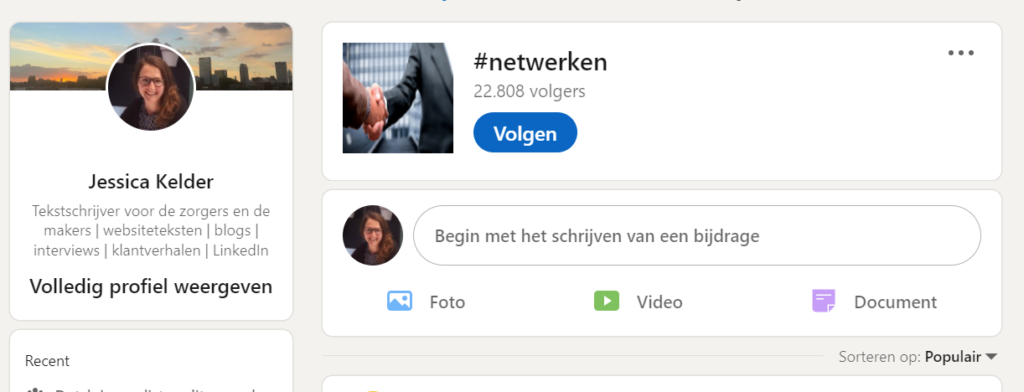
Je ziet nu het aantal volgers van de hashtag (en kunt zelf ook de hashtag gaan volgen). Kies nu de juiste hashtags (zie boek) en plaats ze onderaan je bijdrage.
Tip: de url voor het zoeken van het aantal volgers van een hashtag ziet er zo uit: https://www.linkedin.com/feed/hashtag/?keywords=netwerken. Verander je hier het laatste woord (jouw hashtag) voor andere woorden (andere hashtags), dan kom je direct op het scherm zoals hierboven staat. Klik maar eens op: https://www.linkedin.com/feed/hashtag/?keywords=durftevragen. Scheelt weer klikken.
Stap 6: afbeelding, video of document toevoegen aan je bericht
Onderaan het bericht vind je nu verschillende icoontjes.
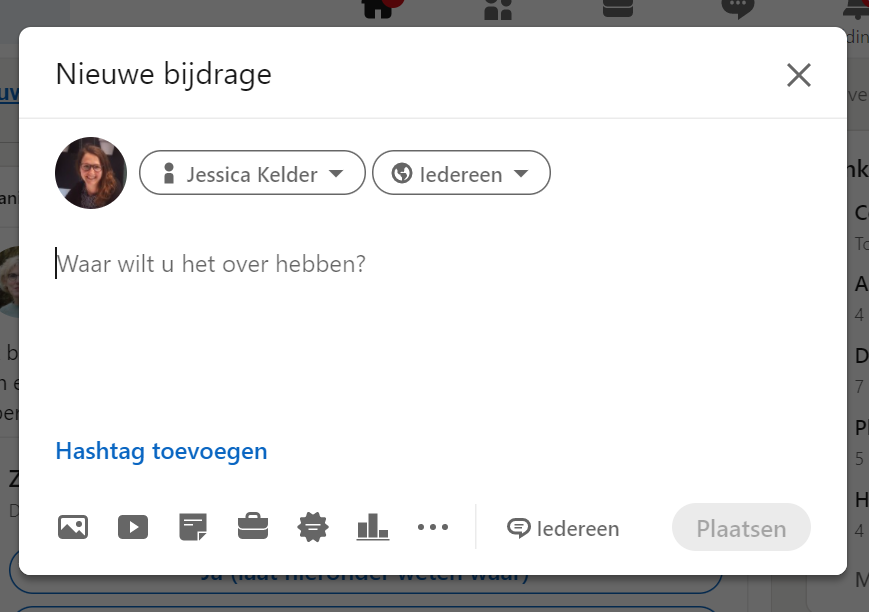
In de praktijk zal je de eerste drie het meest gebruiken: een afbeelding toevoegen (het berglandschapje), een video toevoegen (het play-teken) of een document toevoegen (het documentje). Daarnaast heb je de opties: laat weten dat je iemand zoekt (koffertje), vier een gelegenheid (de sticker), start een poll (staafdiagram, zie boek p.117) en drie stippeltjes met nog meer opties. Klik je op die laatste dan kom je in dit scherm:
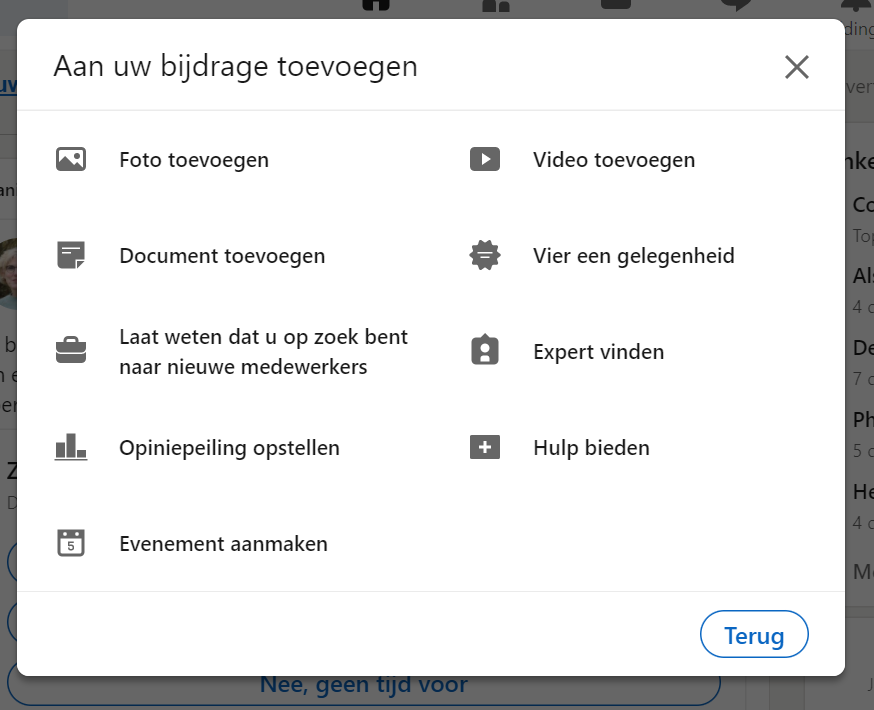
Selecteer je één van de andere opties dan afbeelding, video of document, dan helpt LinkedIn je met de opmaak van je bijdrage voor dat doel. Je kunt hiermee experimenteren, maar je kan ook gewoon de bijdrage schrijven zoals je bedacht had en daar zelf je foto, video of document bij plaatsen.
Stap 7: plaats je bericht op LinkedIn!
Is je bijdrage naar tevredenheid? Klik dan op ‘plaatsen’. Je bericht verschijnt nu in de tijdlijn van mensen in jouw netwerk.
Stap 8: je bijdrage uitlichten, bewerken of kopiëren
Is je bericht eenmaal geplaatst, dan verschijnt hij in de tijdlijn. Klik je nu op de drie bolletjes rechts bovenin, dan zie je ‘bovenaan profiel uitlichten’. Het bericht komt zo in de sectie ‘uitgelicht’ op je profiel te staan. Je kunt in hetzelfde menuutje naast de drie bolletjes je bijdrage nog bewerken als je een foutje hebt gemaakt, aangeven wie er commentaar mag geven of de link van je bericht kopiëren, mocht je hem met iemand willen delen.